por Helito Bijora
Para o TechTudo
20/04/2016 18h06 - Atualizado em 25/04/2016 08h00
Postado em 31 de maio de 2016 às 22h00m

Criar uma conta no iCloud pode ser útil para sincronizar os dispositivos da Apple, além de armazenar arquivos na nuvem e rastrear iPhone (iOS), iPad e Mac perdidos. O serviço ainda oferece edição colaborativa de planilhas, documentos e apresentações de slides entre usuários do Number, Pages e Keynote.
Se você não possui um produto da Apple, ainda assim pode criar uma conta gratuita pelo navegador, no seu PC e ter acesso a alguns recursos na nuvem. Caso não saiba como fazer isso, confira a dica e veja como se cadastrar no site do iCloud.
Como usar o iCloud no aplicativo do Outlook no PC
Passo 1. Acesse o site do iCloud e clique em “Crie um agora”;
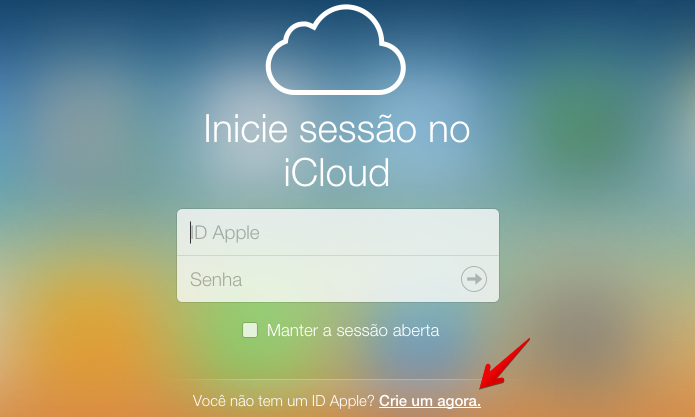
Acesse o site do iCloud e clique sobre o link indicado (Foto: Reprodução/Helito Bijora)
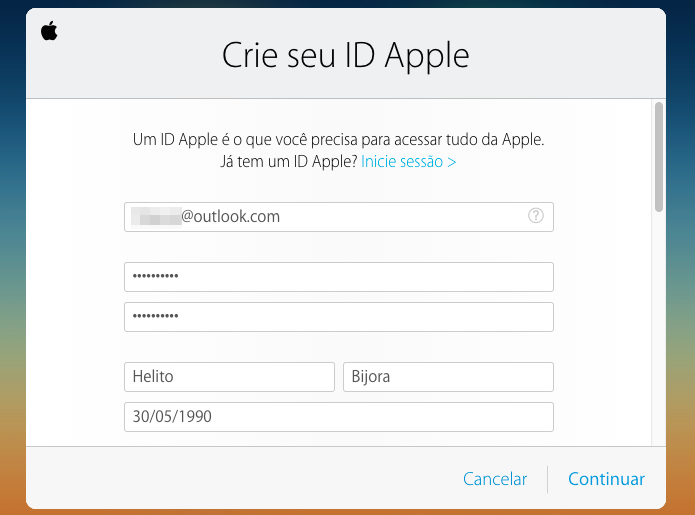
Entre com os seus dados pessoais (Foto: Reprodução/Helito Bijora)
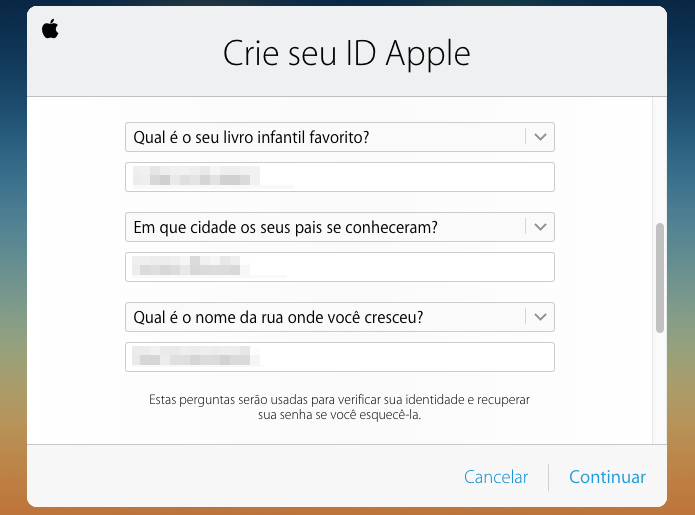
Defina as perguntas de segurança (Foto: Reprodução/Helito Bijora)
Passo 4. Por fim, escolha o país, selecione se deseja ou não receber e-mails com novidades da Apple e ofertas do iTunes e digite o código de verificação. Feito isso, clique em “Continuar”;
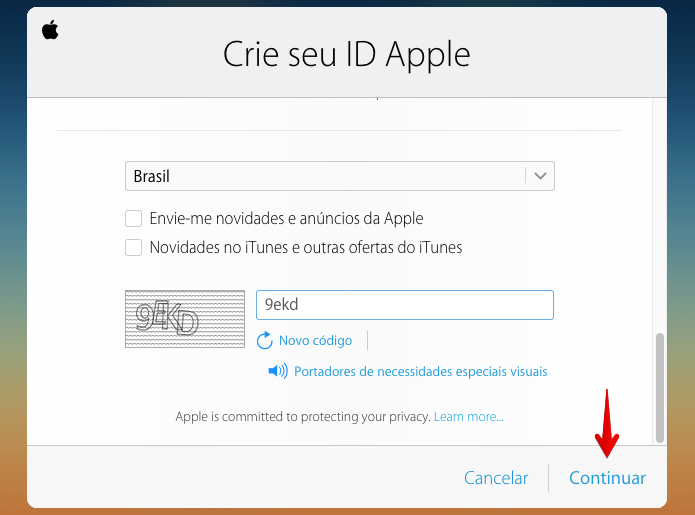
Execute a verificação de segurança (Foto: Reprodução/Helito Bijora)
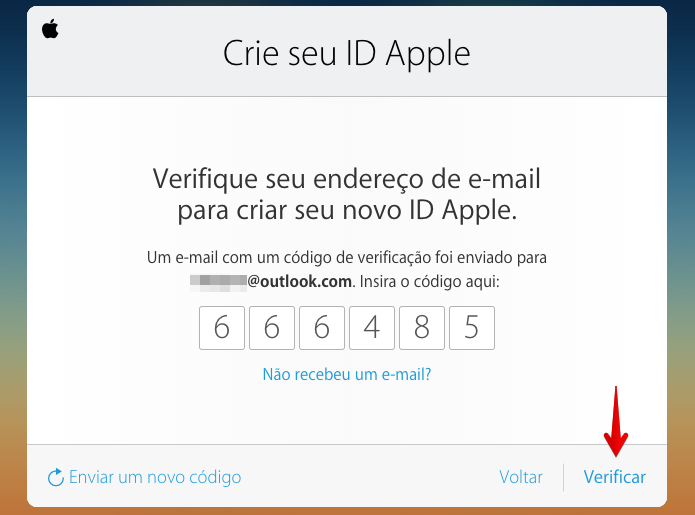
Digite o código de confirmação (Foto: Reprodução/Helito Bijora)
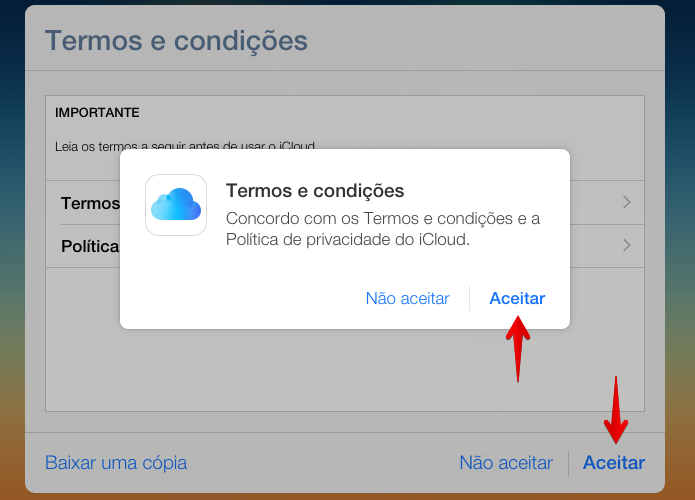
Concorde com os termos de segurança
(Foto: Reprodução/Helito Bijora)
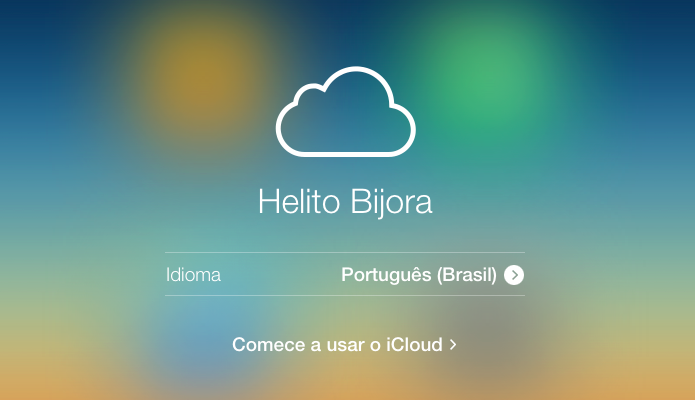
Configure o idioma da sua conta (Foto: Reprodução/Helito Bijora)

Nenhum comentário:
Postar um comentário