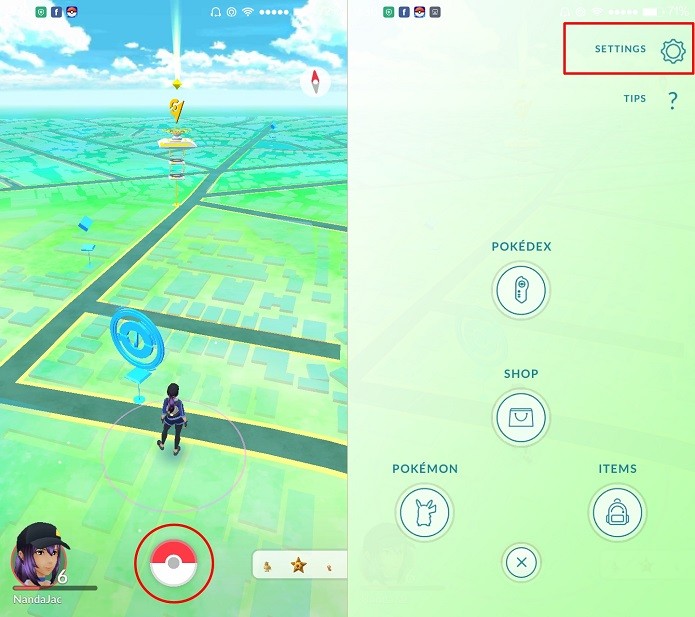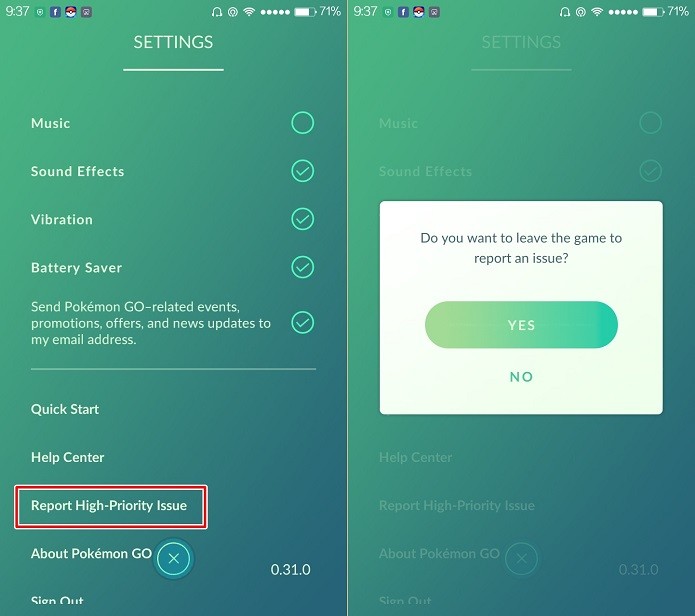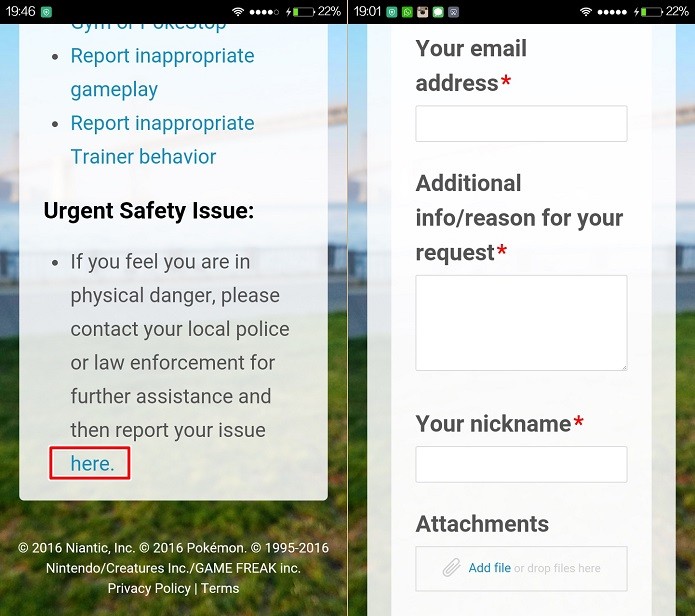por Diego Honorato
Para o TechTudo
13/08/2016 06h00 - Atualizado em 15/08/2016 13h48
Postado em 16 de agosto de 2016 às 23h40m

Nem sempre o roteador Wi-Fi consegue abranger todo o local desejado, prejudicando downloads, streaming de vídeos e demais recursos online. No mercado existem diversos aparelhos para repetir o sinal, porém vamos usar um outro método para resolver este problema.
Repetidor Wi-Fi: tudo que você precisa saber sobre o aparelho
Felizmente, podemos contornar esta situação usando um outro roteador que tenha função de repetidor. A maioria dos roteadores tem esta função, e é exatamente isto que irá resolver a questão de cobertura de rede no local. Esta é uma solução mais barata para quem vai adquirir ou quem já possui um roteador parado e sem uso em casa.

Aprenda a usar um roteador como repetidor
(Foto: Divulgação/Intelbras)
Lembrando que para o sinal ter uma melhor qualidade, a potência do Wi-Fi, no local onde irá ficar o repetidor, deve ser maior que 30dB.
Download grátis do app do TechTudo: receba dicas e notícias de tecnologia no Android ou iPhone
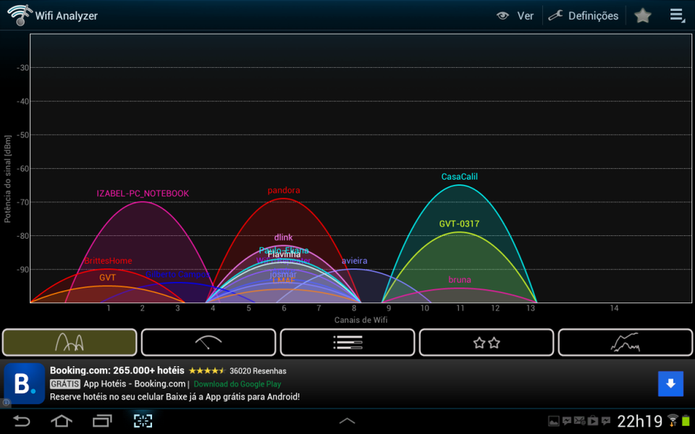
Primeiro é necessário verificar o grau de interferências no
sinal local (Foto: Reprodução/Daniel Ribeiro)
Caso não tenha disponível um aparelho para auxiliar nesta análise, não se preocupe. O próprio roteador também tem uma função parecida que irá mostrar a potência do sinal. O único detalhe é que você terá que usar um computador para verificar a potência que seu roteador está recebendo no ponto que considera ideal para posicionar o repetidor.Já com roteadores de outras marcas, o procedimento é bem parecido. Com um pouco de atenção é possível realizar os passos em quase todos os roteadores do mercado.
Passo 2. Conecte seu computador em uma das entradas LAN - geralmente sinalizadas com números - do roteador que irá servir de repetidor, usando um cabo de rede. Após conexão, você deverá abrir a interface do aparelho.
Usando um navegador da internet de sua preferência, digite na barra de endereço o destino correspondente à interface do seu roteador. No caso da Intelbras, o IP será: 10.0.0.1, com nome de usuário: “admin” e senha: “admin” (sem aspas). Já em outras marcas o endereço pode ser 192.168.0.1, com o mesmo padrão de senhas.
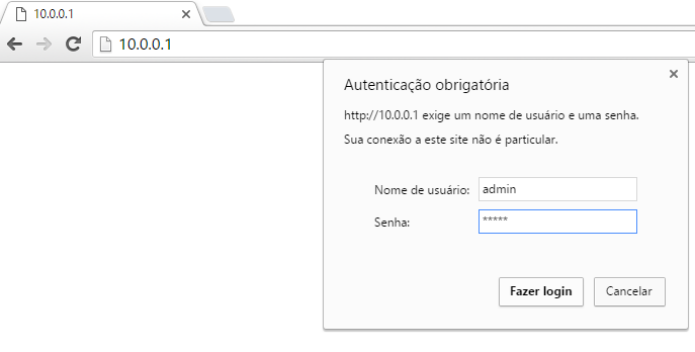
Digite o login e senha para acessar o menu de configuração
(Foto: Reprodução/Diego Honorato)
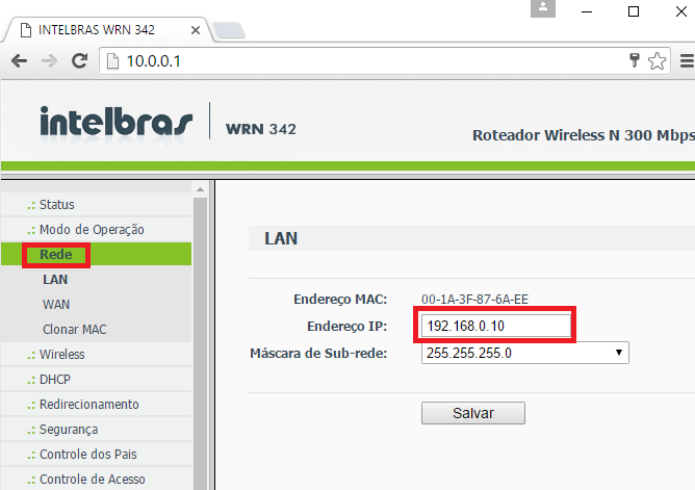
É necessário alterar o IP do roteador secundário para
mesma faixa do principal (Foto: Reprodução/Diego Honorato)
Passo 3. Após acessar novamente a interface do roteador, vá na opção Wireless, altere o nome da rede e, logo abaixo, marque a opção WDS.
Lembrando que o canal não pode ficar em automático. Selecione o mesmo canal de operação que o seu roteador principal. Usando o mesmo aplicativo informado no início, o Wifi Analyzer, você poderá escolher qual o melhor canal para operar.
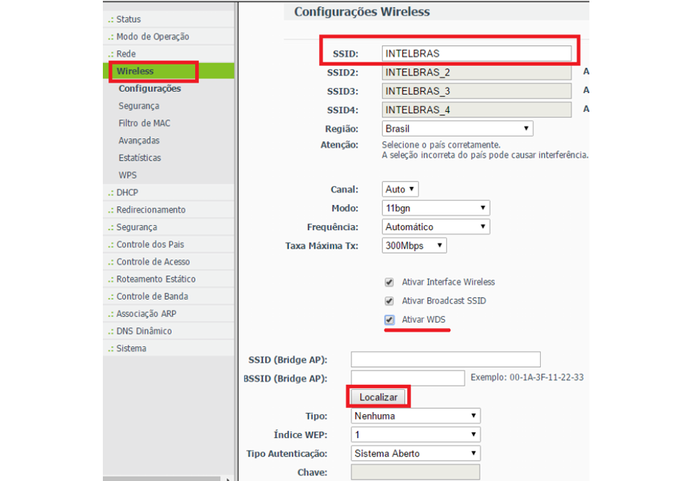
Lembre-se de não deixar o canal em "automático"
(Foto: Reprodução/Diego Honorato)
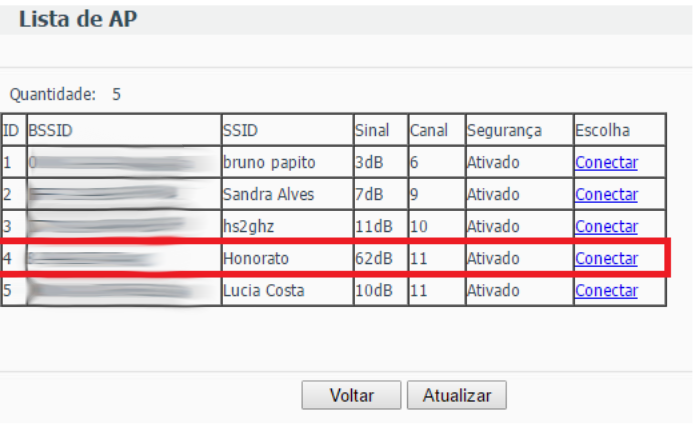
Listas de redes disponíveis para conexão
(Foto: Reprodução/Diego Honorato)
Passo 4. Vamos agora configurar a senha. Basta clicar em segurança, também no menu lateral esquerdo. Selecione o tipo de segurança novamente e digite a nova senha. Para facilitar as conexões, o recomendável é colocar a mesma senha do seu roteador principal. Finalizando, salve as informações e reinicie o roteador conforme solicitado na mensagem abaixo.
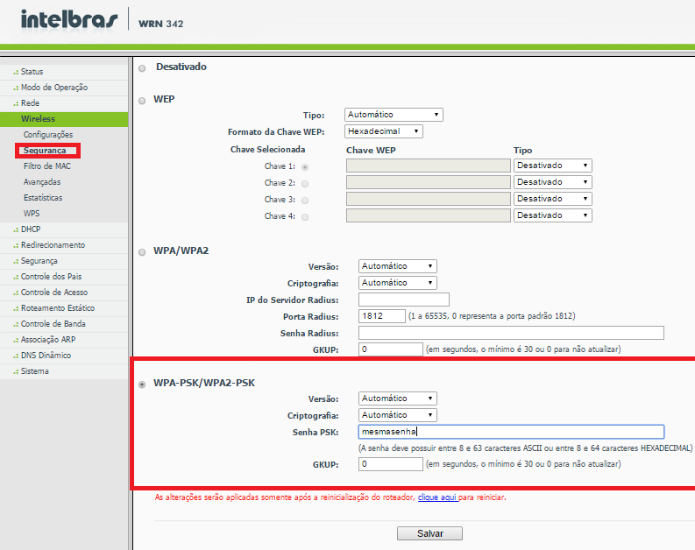
Para facilitar, use a mesma senha do roteador principal
(Foto: Reprodução/Diego Honorato)
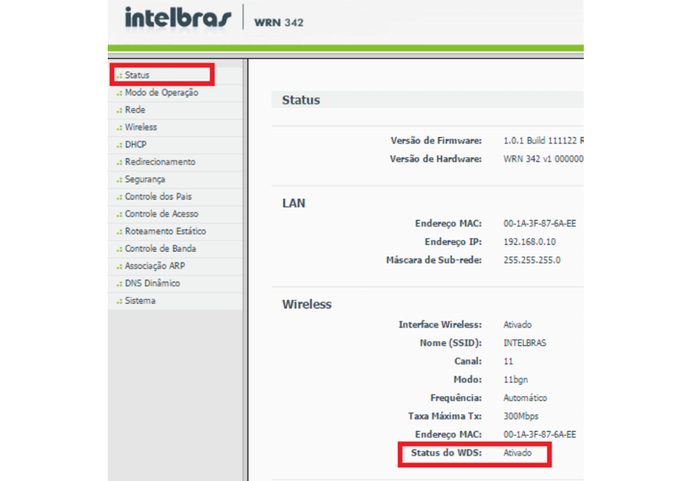
Já é possível conferir que o segundo roteador está funcionando
(Foto: Reprodução/Diego Honorato)
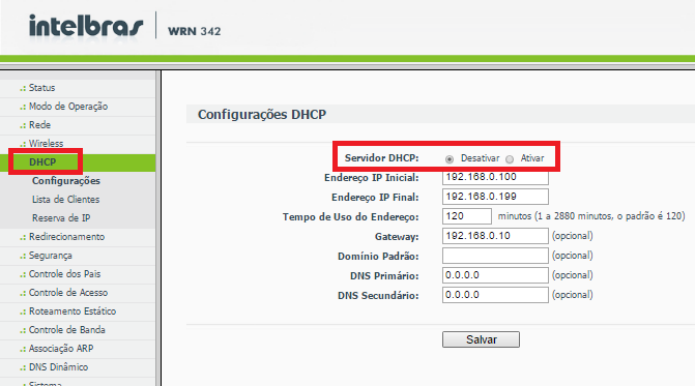
Finalize as configurações no DHCP
(Foto: Reprodução/Diego Honorato)
Agora já pode desconectar o cabo roteador e do computador e testar o acesso. O sinal repetido deve ser observado, pois poderá haver uma perda na qualidade em relação à velocidade.
Então, após finalizar o procedimento, faça um teste de velocidade para conferir se a configuração feita supre as suas necessidades.
Qual é o repetidor mais barato? Comente no Fórum do TechTudo