por Barbara Mannara
Para o TechTudo
03/06/2016 11h00 - Atualizado em 03/06/2016 11h00
Postado em 03 de junho de 2016 às 21h20m

Os usuários podem usar os efeitos animados prontos do Adobe After Effects em simulações de chuva, neve, partículas, estrelas e outros em seus vídeos e fotos. Assim, você não perde tempo tentando montar animações em outros programas ou projetos.
Os efeitos são personalizáveis, ou seja, é possível editar a intensidade da chuva ou neve, por exemplo, alterar padrões e angulações, velocidade e cor. O recurso é simples de usar, principalmente para quem está começando a conhecer o programa da Adobe. Veja como aplicar e editar o recurso de “Simulações”.
Como melhorar a qualidade de um vídeo já finalizado? Veja dicas de edição

Veja como aplicar simulações de efeitos em vídeos no
After Effects (Foto: Reprodução/Barbara Mannara)
Download grátis do app do TechTudo: receba dicas e notícias de tecnologia no Android ou iPhone.
Passo 1. Primeiro vamos abrir o vídeo ou foto no After Effects. Para isso, clique em “Arquivo” e selecione “Importar”. Clique em “Arquivo”;
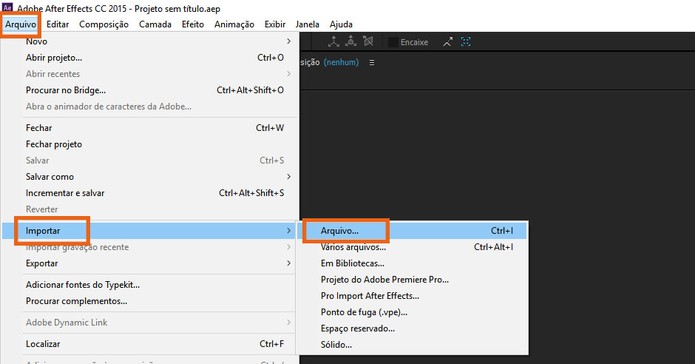
Importe o vídeo para iniciar a edição no After Effects
(Foto: Reprodução/Barbara Mannara)
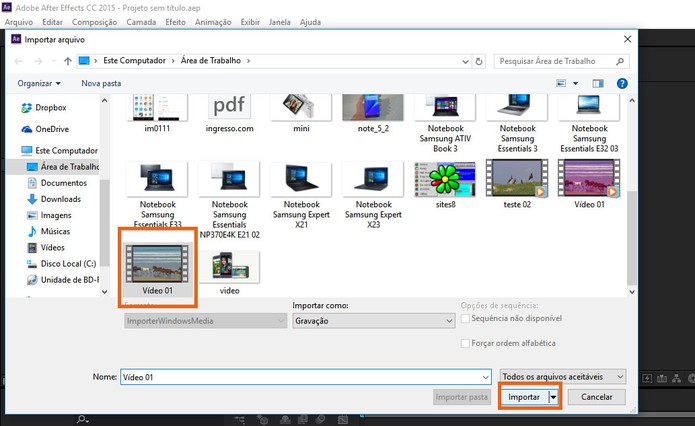
Selecione o vídeo no seu computador
(Foto: Reprodução/Barbara Mannara)
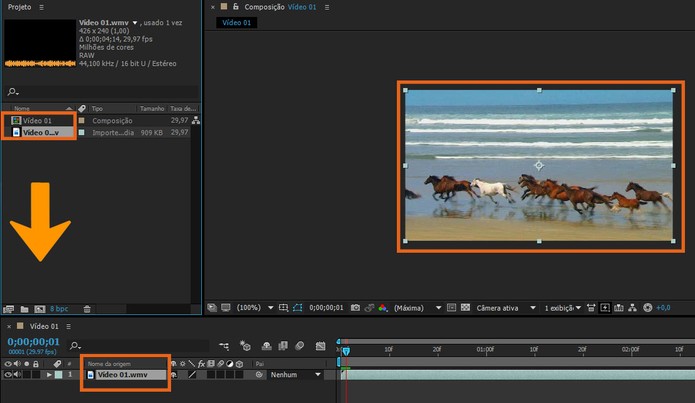
Arraste a mídia para a linha de edição no After Effects (Foto: Reprodução/Barbara Mannara)
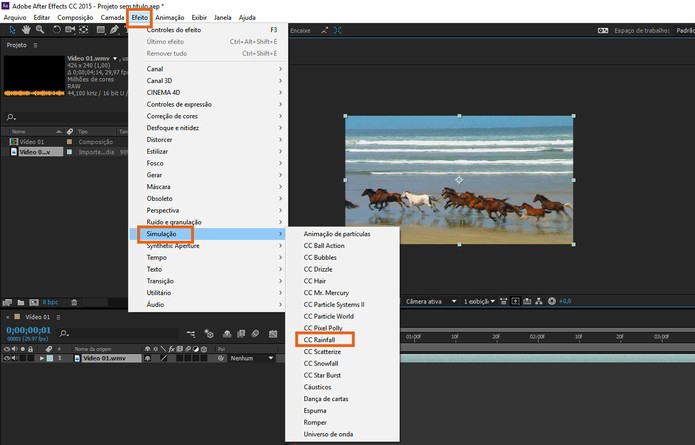
Selecione a simulação de efeito animado no After Effects
(Foto: Reprodução/Barbara Mannara)
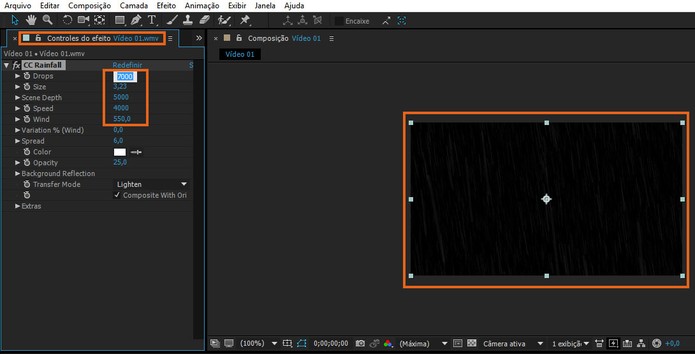
Personalize o efeito usando os controles da aba à esquerda
da tela (Foto: Reprodução/Barbara Mannara)
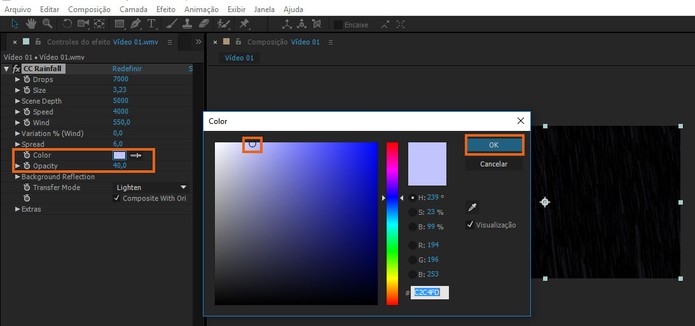
Se preferir selecione uma nova cor para o efeito e ajuste
a opacidade (Foto: Reprodução/Barbara Mannara)
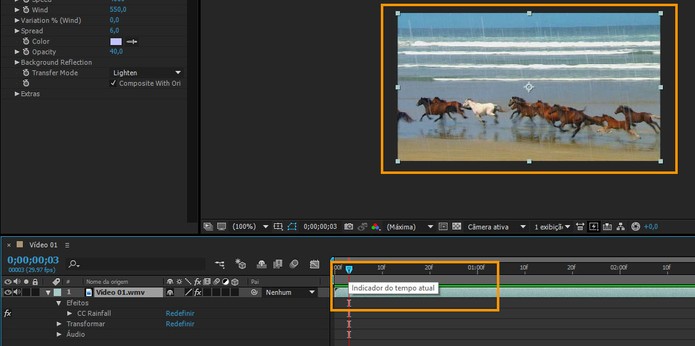
Confira como o resultado está ficando pela linha do tempo
no After Effects (Foto: Reprodução/Barbara Mannara)
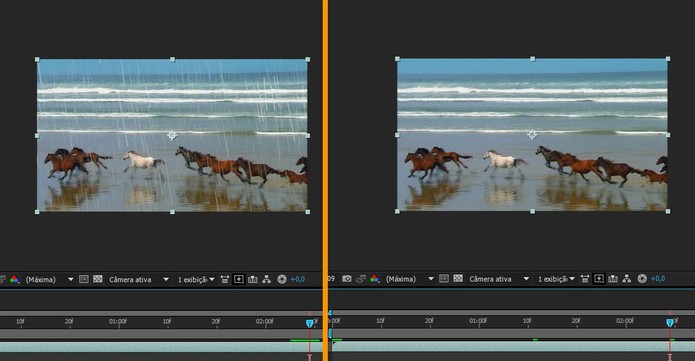
Veja o resultado do efeito de chuva no After Effects
(Foto: Reprodução/Barbara Mannara)



