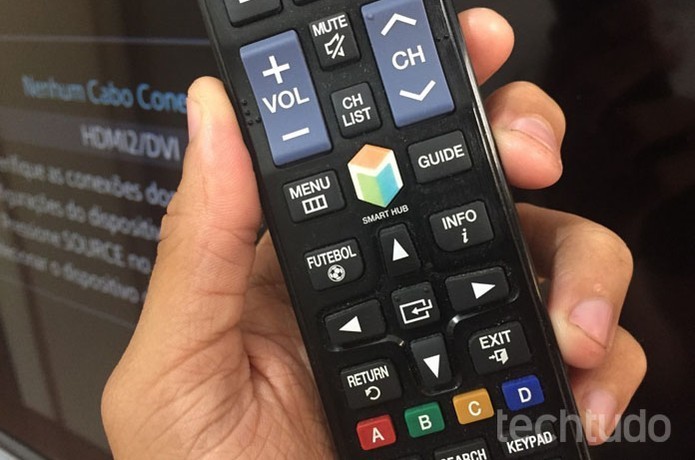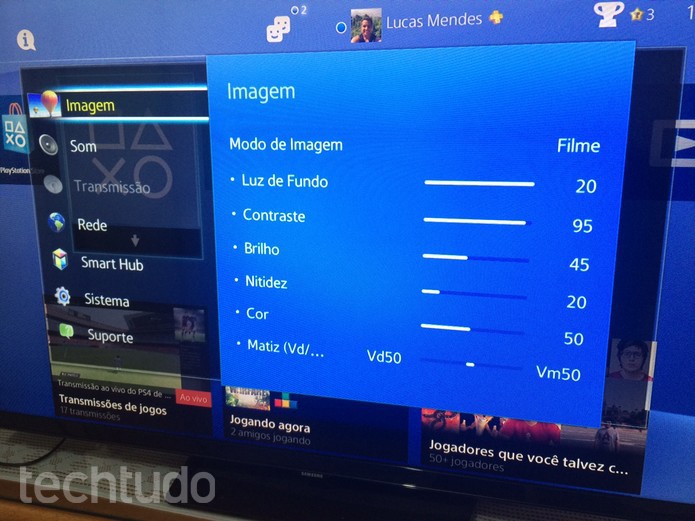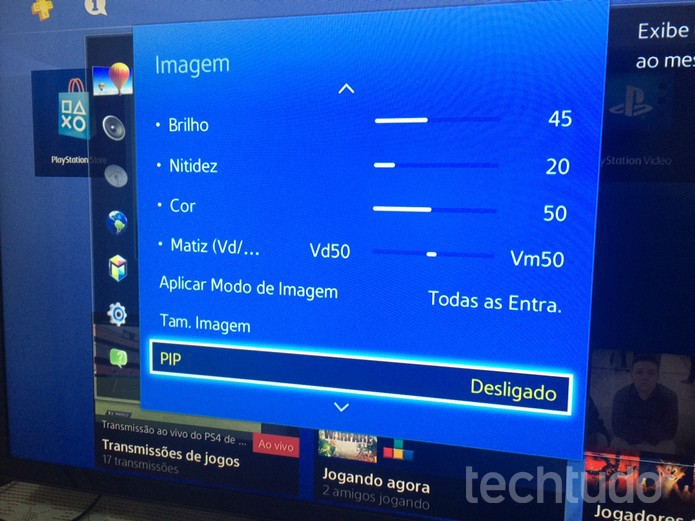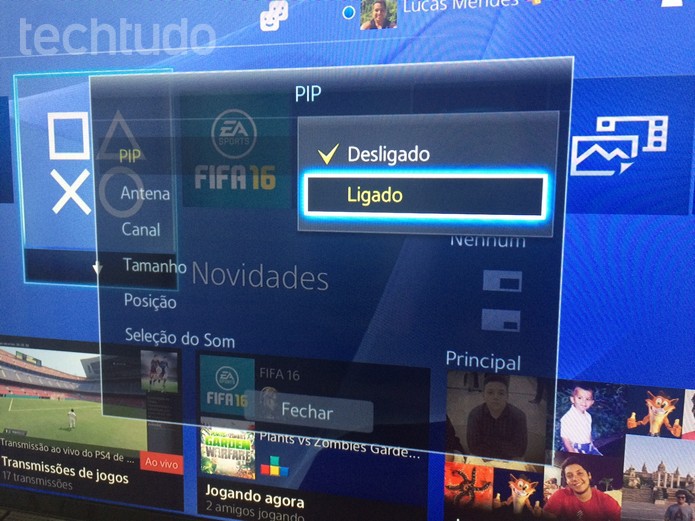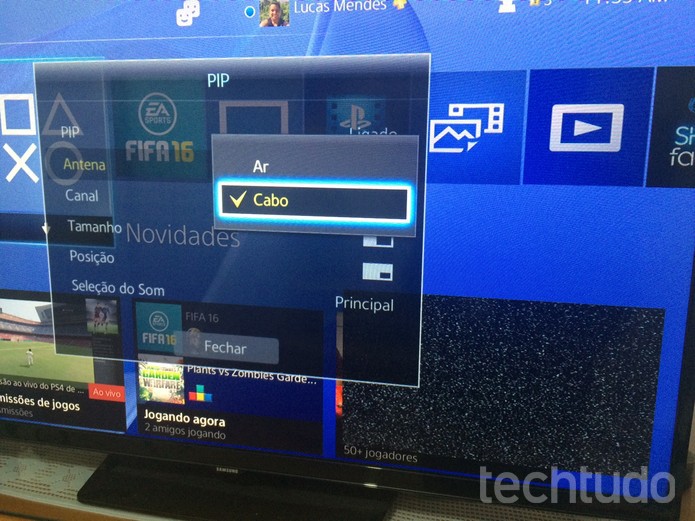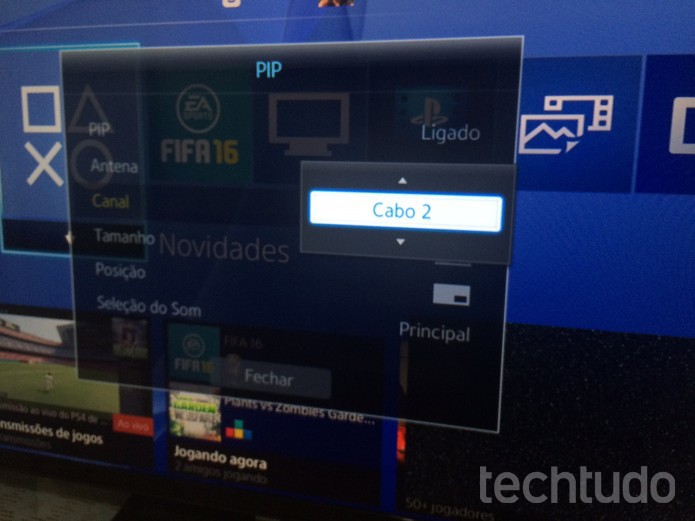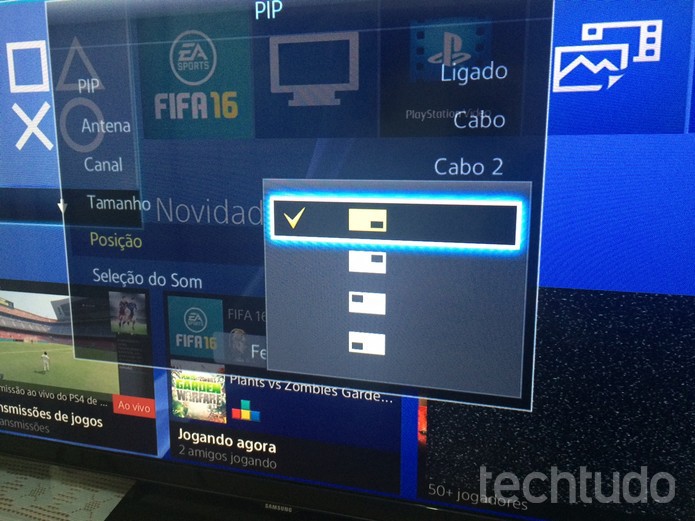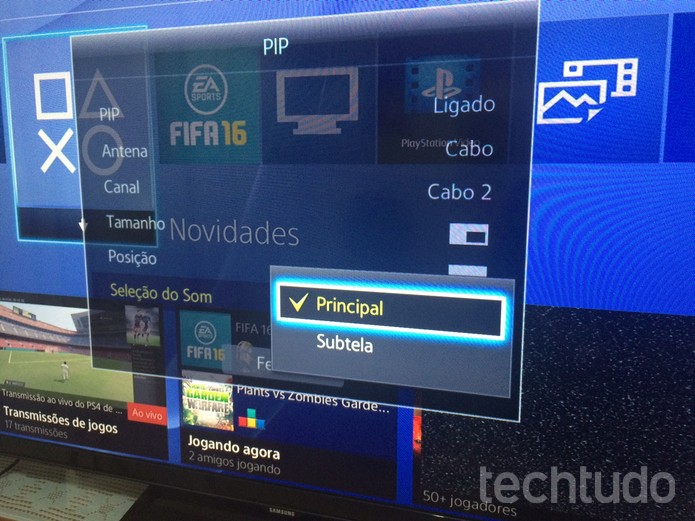por Raquel Freire
Para o TechTudo
24/06/2016 11h55 - Atualizado em 24/06/2016 12h33
Postado em 26 de junho de 2016 às 21h30m

O Google divulgou nesta semana as datas limite para cada celular Nexus receber atualizações do Android e deixou o Nexus 4 de fora. O celular, lançado em 2012, foi o último Nexus a chegar oficialmente ao Brasil.
Atualmente, ele custa, em média, R$ 700 em lojas online, e pode ser uma boa opção para um modelo intermediário, com processador quad-core de 1,5 GHz, 2 GB de memória RAM, bateria de 2.100 mAh e câmera de 8 megapixels.
Quer saber mais sobre o Nexus 4? Veja o nosso review completo
O smartphone pode ser atualizado até a versão 5.0 (Lollipop), mas não receberá o update mais recente do sistema, o Android 6.0 (Marshmallow). A informação foi confirmada ao TechTudo pela LG, empresa parceira do Google na construção do Nexus 4.

Nexus 4 oferece uma tela de 4,7 polegadas HD
(Foto: Isadora Díaz/TechTudo)
Em nota, o Google ainda definiu que todos os smartphones receberão upgrades por pelo menos dois anos a partir de sua data de lançamento.
A companhia também vai liberar correções de segurança por no mínimo 3 anos após o lançamento, ou 18 meses após o fim da disponibilidade do dispositivo na Google Store. Fazem parte da lista os aparelhos Nexus 6P, Nexus 5X, Nexus 9, Nexus 6, Nexus 5, Nexus 7 e Nexus 10.
Download grátis do app do TechTudo: receba dicas e notícias de tecnologia no Android ou iPhone.
O fim das atualizações para os Nexus 6 e 9 chegará daqui a quatro meses, em outubro. Já os Nexus 5X e 6P, os mais novos da linha, deixarão de receber upgrades do Android a partir de setembro de 2017. Os aparelhos Nexus 5, Nexus 7 e Nexus 10, que também figuram na lista, já não têm garantia de novas versões do sistema móvel.
| Dispositivo | Nenhuma atualização da versão do Android a partir de: |
| Nexus 6P | Setembro de 2017 |
| Nexus 5X | Setembro de 2017 |
| Nexus 9 | Outubro de 2016 |
| Nexus 6 | Outubro de 2016 |
| Nexus 5 | Outubro de 2016 |
| Nexus 7 2013 | Julho de 2015 |
| Nexus 10 | Novembro de 2014 |
Em relação ao Android One, projeto do Google para criar aparelhos Android mais baratos em parceria com outras fabricantes, a companhia afirma: “Todos os parceiros se comprometeram a dar atualizações de software por pelo menos 18 meses após o lançamento do telefone.
Todos os smartphones Android One terão pelo menos uma atualização de software principal e várias atualizações de segurança menores.”
Via Google
Colaborou Luciana Maline