por Elson de Souza
Para o TechTudo
25/04/2016 17h07 - Atualizado em 25/04/2016 17h12
Postado em 26 de abril de 2016 às 23h00m

A Build 14328 do Windows 10 trouxe mais novidades para computadores e celulares. Liberada durante o feriado no Brasil, a nova prévia do sistema possui uma interface diferente para o Menu Iniciar, melhor integração com canetas stylus e também recursos para a assistente virtual Cortana.
Além disso, a Microsoft promoveu diversas mudanças na usabilidade do sistema, especialmente nos aplicativos universais, central de notificações e barra de tarefas. Confira as novidades liberadas no modo rápido apenas para membros do Windows Insider.
Windows 10: lista tem 20 dicas para você usar no seu computador
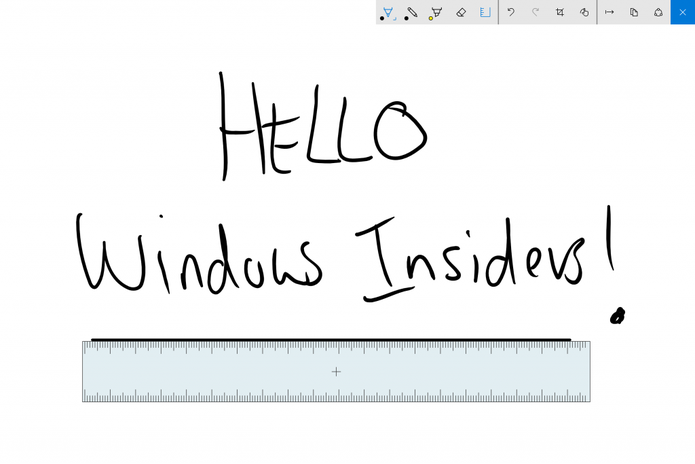
Windows 10 libera atualizações primeiro para membros do
Windows Insider (Foto: Divulgação/Microsoft)
Novo menu Iniciar
Mesmo sendo um ponto polêmico no Windows, a Microsoft decidiu modificar o Menub Iniciar novamente. Dessa vez, adicionou um botão sanduíche no topo do menu e moveu os atalhos para o Windows Explorer, desligar computador e configurações para a lateral, tornando-os sempre visíveis.
Além disso, a Microsoft unificou a lista de apps mais usados com a de “todos os programas”, fazendo com que a parte esquerda tenha uma barra de rolagem que traz todos os aplicativos instalados.
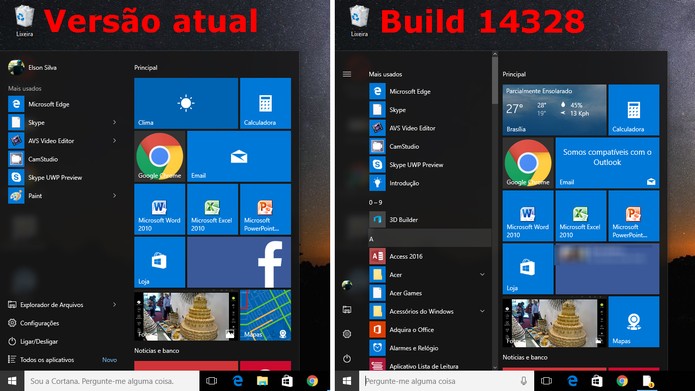
Windows 10 ganhará novo menu Iniciar de acordo com Build 14328
(Foto: Reprodução/Elson de Souza)
Windows Ink
Parte do Anniversary Update, a central de canetas do Windows 10 finalmente foi disponibilizada para os Insiders. Nela, usuários poderão ter acesso a notas rápidas para anotação a mão, apps com suporte a stylus e até ferramentas como régua virtual para facilitar desenhos e anotações.
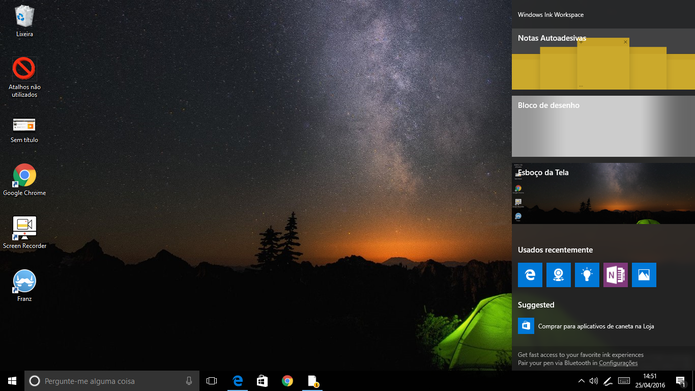
Windows Ink promete melhorar a integração do sistema com canetas
(Foto: Reprodução/Elson de Souza)
Cortana
A assistente virtual da Microsoft recebeu novas melhorias na build 14328. Algumas delas, já estão disponível para brasileiros.
Na tela de bloqueio: Também anunciada como parte do Anniversary Update, a Cortana agora pode ser acessada na tela de bloqueio do computador. A assistente poderá dar informações como tráfego para casa, jogos esportivos, lembretes, entre outras funções que não envolvam dados pessoais. Fora isso, a função de ativação por voz também está disponível. Pode ser usado em Português.
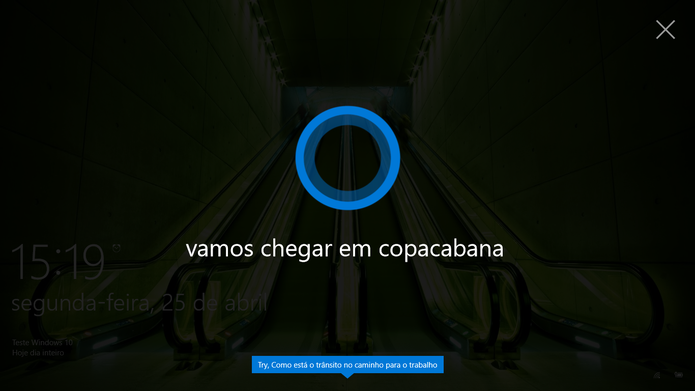
Windows 10 ganhou Cortana na tela de bloqueio do PC
(Reprodução/Elson de Souza)
A Cortana agora pode lembrar usuários de informações a partir de fotos e aplicativos. Os “lembretes de fotos” prometem ser bastante útil para quando o usuário não quer digitar ou quer mesmo guardar uma imagem. Fora isso, o usuário poderá usar aplicativos universais para salvar informações na Cortana a partir do compartilhamento nativo do sistema.
Atualmente, é preciso fazer login com uma conta da Microsoft e preencher algumas informações antes de começar a usar a Cortana. No entanto, a Microsoft agora liberará a assistente para funções como pesquisas na Web e perguntas sem que seja necessário fazer a configuração inicial.
Instagram para Windows 10 Mobile: atualização vale a pena? Troque dicas no Fórum do TechTudo.
Trânsito em Português: A versão brasileira da assistente virtual agora pode dar sugestões de trajetos de carro e transporte público na nossa língua. Basta perguntar “Como chegar [ao seu destino]” para receber orientações na modalidade escolhida. Infelizmente, o recurso não funciona tão bem com coletivos como em trajetos de carro. Outra novidade é a possibilidade de checar o trânsito em um local.
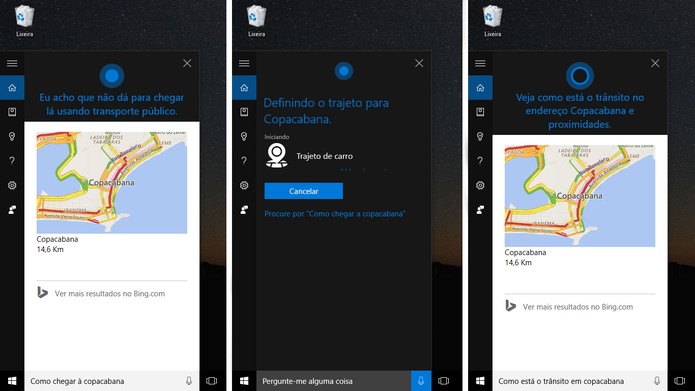
Cortana agora pode mostrar informações de trânsito em
português do Brasil (Foto: Reprodução/Elson de Souza)
A Cortana agora oferecerá resultados mais detalhados para pesquisas por documentos e arquivos salvos no computador e também na nuvem. Basta digitar o nome ou informações desejadas, aplicar os filtros disponíveis e checar os resultados locais e na conta pessoal do OneDrive.
Integração com celulares: Donos de Lumias com a Build 14328 poderão finalmente receber notificações de bateria baixa, localização do aparelho, integração com mapas, entre outras coisas. A função já tinha sido introduzida, mas não funcionava corretamente nas versões anteriores do Windows 10 Mobile.
Central de Ações e Notificações
Mudanças visuais: A Microsoft quer deixar a central de ações mais acessível ao usuário e melhor organizada. O atalho foi movido para o canto direito da tela, ao lado do relógio, para se distinguir e agora oferece um contador para os alertas presentes na central. Fora isso, o Windows mostrará as notificações agrupadas, não repetindo o ícone do aplicativo como acontece atualmente como uma notificação independente.
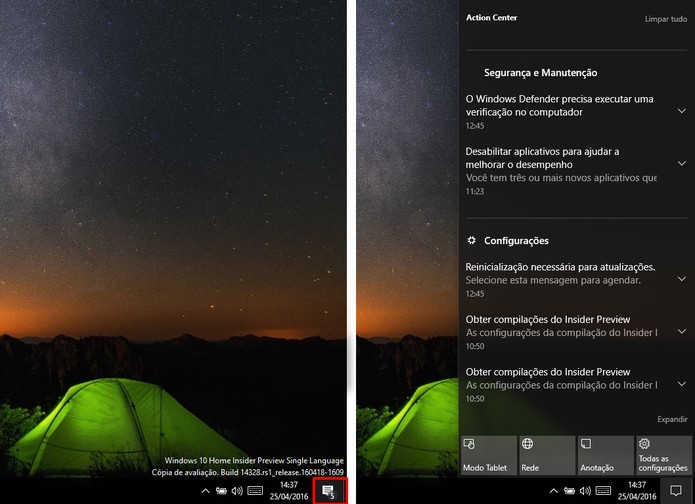
Windows 10 ganhou reformulação na Central de
Notificações na Build 14328 (Foto: Reprodução/Elson de Souza)
Atalhos rápidos: Nas configurações do Windows em PC e celulares, a Microsoft reorganizou a página de personalização da Central de Ações. Agora, o usuário pode pegar e arrastar o botão para a posição desejada. Além disso, o atalho para Wi-Fi agora mostra as conexões disponíveis quando clicado ao invés de apenas desligar a conexão, como anteriormente.
Barra de tarefas
A Microsoft também turbinou a barra localizada na parte inferior da tela, onde os programas abertos são usados. Para começar, haverá uma opção dedicada para o espaço na sessão “Personalização” das configurações do Windows. Confira as demais mudanças:
Relógio integrado ao calendário e melhorado:
Agora, o Windows 10 mostra o compromisso do calendário do usuário ao clicar sobre o relógio da barra de tarefas. Assim, fica mais fácil gerenciar atividades e lembrar de compromissos. A Microsoft decidiu também mostrar o relógio em todos os monitores, algo solicitado por quem usa múltiplos dispositivos conectados.
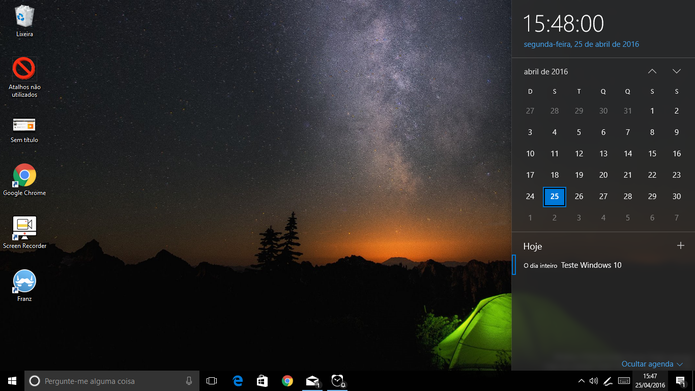
Windows 10 agora mostra compromissos no relógio e
alertas no ícone da barra de tarefas (Foto: Reprodução/Elson de Souza)
Agora, os ícones de aplicativos da barra de tarefas exibirão um pequeno balão com números de notificações ou alertas sobre apps universais. A função lembra bastante a interface do iOS e mostrará, por exemplo, a quantidade de emails não lidos pelo usuário, que há alarmes configurados no app de relógio, entre outras coisas.
Gerenciamento de som:
A ícone de som da barra de tarefas agora pode gerenciar diferentes saídas de som. Por exemplo, se o usuário conecta o fone de ouvidos no aparelho, agora pode aumentar ou diminuir o volume deles separadamente do restante do sistema e da caixa de som, por exemplo.
Modo Tablet:
Menu iniciar:
Para quem usa o menu iniciar em tela cheia ou em tablets, a Microsoft trouxe de volta a antiga lista “Todos os aplicativos” do Windows 8. No entanto, a nova versão da grade de aplicativos está melhor organizada e tem rolagem vertical, prometendo ser mais fácil de encontrar um app do que sua antecessora. Até agora, a lista com todos os aplicativos ficava escondida dentro de um botão sanduíche do Iniciar.
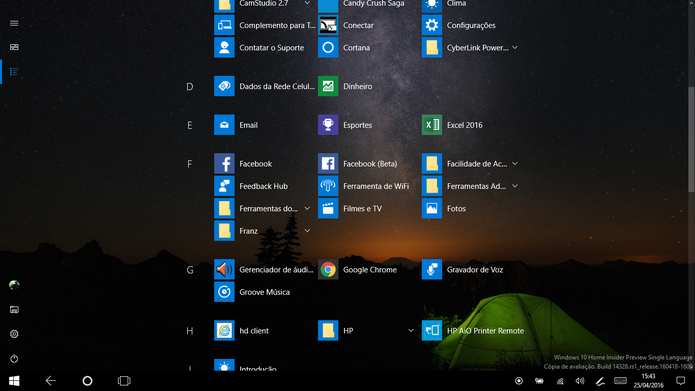
Windows 10 trouxe de volta lista de apps do Windows 8 (Foto: Reprodução/Elson de Souza)
Configurações
Gerenciamento de apps: Usuários que tiverem problemas com aplicativos no Windows poderão excluir os dados dos programas sem ter que desinstalar cada um deles do computador. A mudança lembra bastante a função de “Excluir dados” do Android, que remove o login e informações de apps. Outra mudança foi a opção de gerenciar “add ons” em programas, mas o recurso ainda não está disponível na Windows Store.
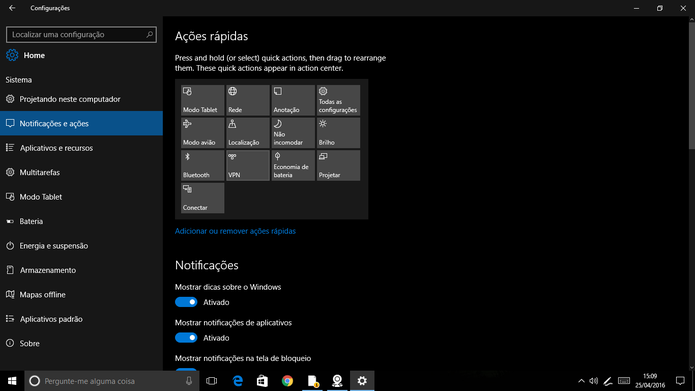
Windows 10 ganhou nova interface nas configurações da Build 14328
(Foto: Reprodução/Elson de Souza)
Mudando de desktops com o Touchpad
Quem usa a função de múltiplas áreas de trabalhos do Windows agora poderá transitar entre elas usando o touchpad do notebook. Basta arrastar quatro dedos para os lados na área sensível ao toque para trocar o desktop ativo. Para usar isso, no entanto, é preciso ter um componente compatível com multitoques.
Tela de bloqueio
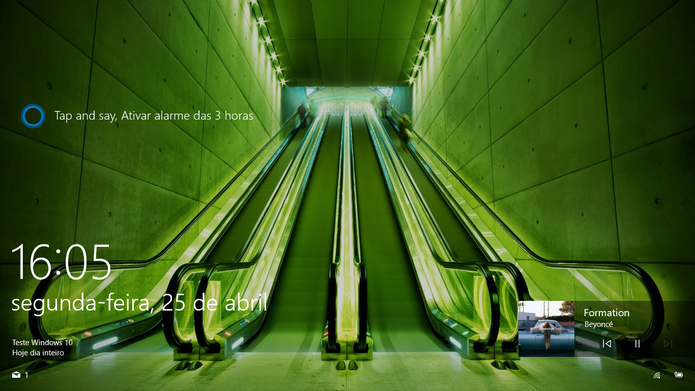
Windows 10 agora pode ter faixas controladas pela tela de bloqueio
(Foto: Reprodução/Elson de Souza)
Além disso, a nova versão do Windows 10 agora exibe controle de faixas para que o usuário avance ou retroceda uma música reproduzida no Groove, que é o player padrão do Windows.
Mudanças de Interface
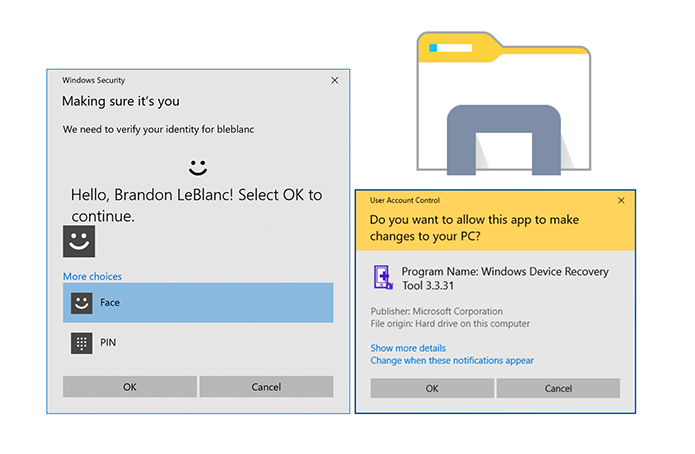
Windows 10 teve modificações em alguns elementos da interface
(Foto: Divulgação/Microsoft)
Outra mudança importante foi o ícone do Explorer, que perdeu o preenchimento amarelo para ficar mais simples e monocromático como os demais apps nativos. Por fim, o explorador não é mais fixado na barra de tarefas para oferecer mais espaço.
Soluções e problemas conhecidos
Como toda Build, a Microsoft detalhou os problemas solucionados e também os bugs da versão 14328. A lista completa de soluções e erros encontrados nesta versão pode ser encontrada no blog do Windows.






