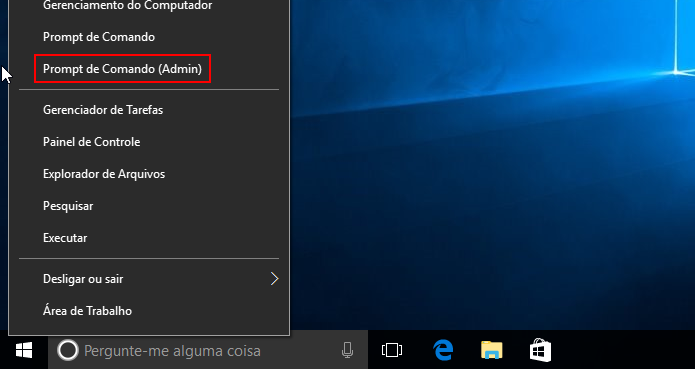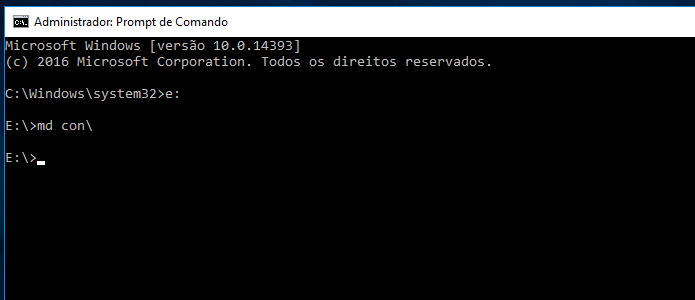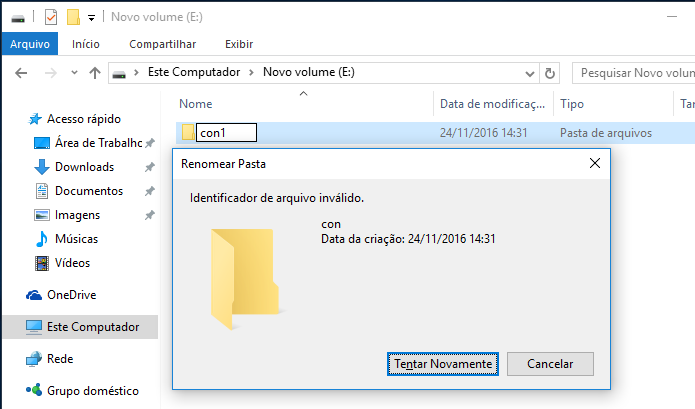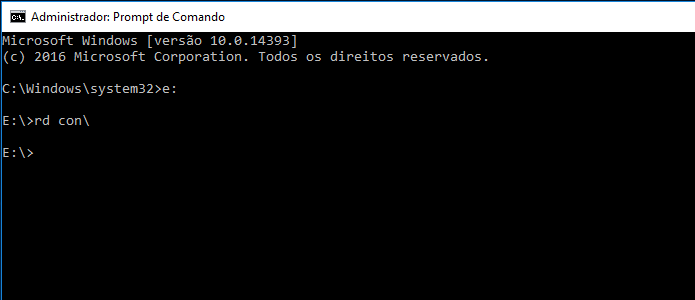por Filipe Garrett
Para o TechTudo
Para o TechTudo
Postado em 25 de novembro de 2016 às 23h55m

Com o QEMU é possível virtualizar o Raspbian, sistema operacional do Raspberry Pi. É uma manobra interessante para quem está ainda investigando se vale a pena comprar uma placa dessas, ou mesmo para quem já tem uma e deseja testar alguma ideia ou projeto sem correr riscos de danificar a instalação do sistema no cartão de memória.
No passo a passo abaixo, você fica por dentro de como virtualizar o Raspbian no computador com Windows sem precisar instalar nada.
Mini PC Orange Pi Zero promete desempenho superior ao Raspberry; conheça

Aprenda a emular o Raspbian no PC Windows
(Foto: Filipe Garrett/TechTudo)
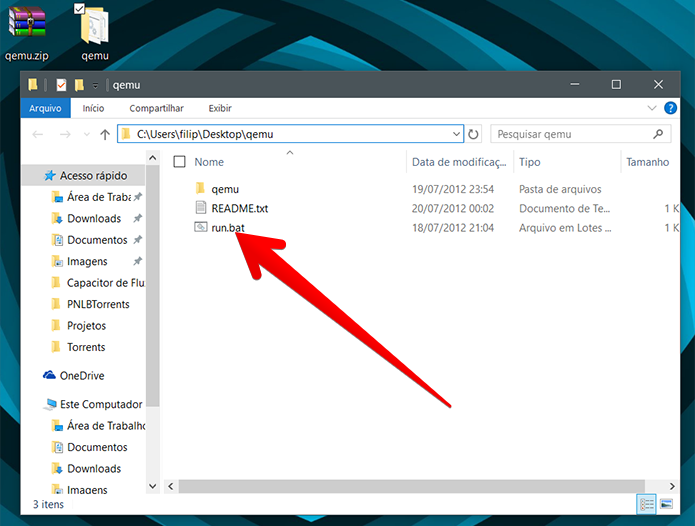
Execute o run.bat para iniciar a emulação
(Foto: Reprodução/Filipe Garrett)
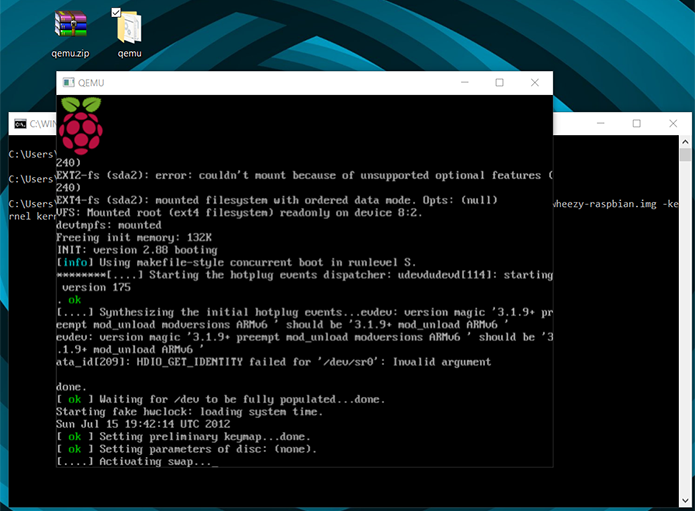
Espere o QEMU carregar o sistema
(Foto: Reprodução/Filipe Garrett)
Aplicativo do TechTudo: receba as melhores dicas e últimas notícias no seu celular
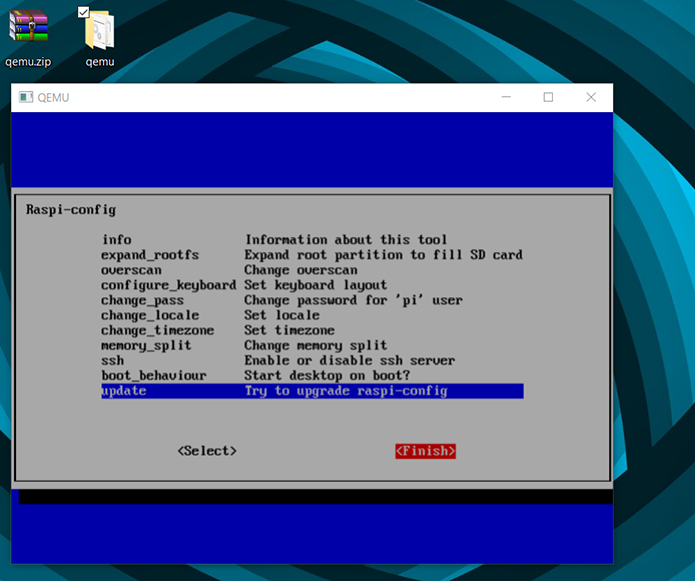
Mova o cursor com o teclado até "Finish" e dê enter
(Foto: Reprodução/Filipe Garrett)
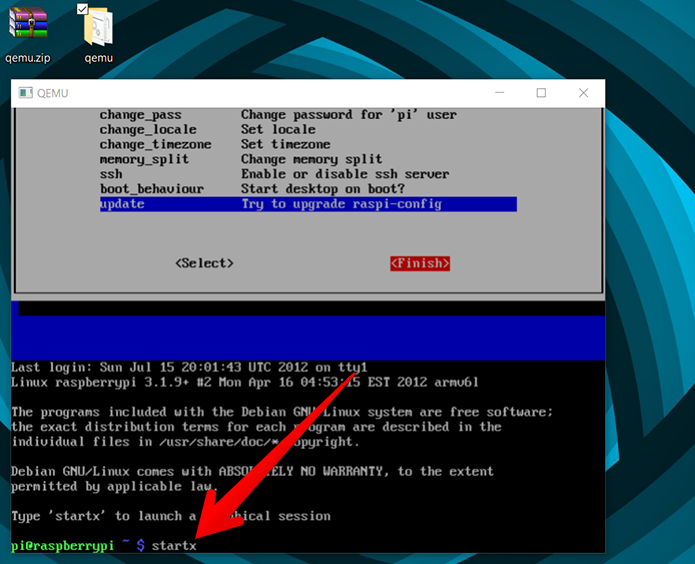
Insira o comando para carregar a interface gráfica
(Foto: Reprodução/Filipe Garrett)
Como montar um PC gamer em 2016? Comente no Fórum do TechTudo.
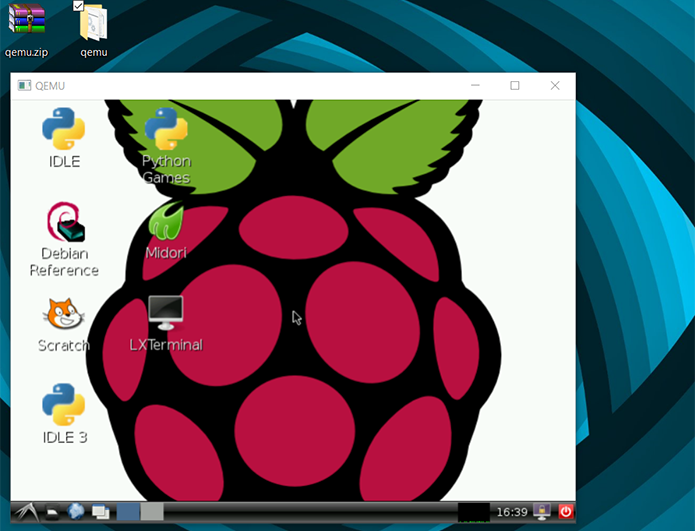
Pronto, o Raspbian será carregado no seu computador
(Foto: Reprodução/Filipe Garrett)