
por Filipe Garrett
Para o TechTudo
15/07/2016 07h00 - Atualizado em 15/07/2016 07h00
Postado em 17 de julho de 2017 às 19h50m

É possível que você já tenha ouvido falar de HDMI ARC, um tipo de porta HDMI que permite maior conveniência em instalações que contam com hubs, ou TVs atuando dessa forma, e possuem dispositivos dedicados de processamento de áudio.
Áudio do cabo HDMI não funciona ao conectar na TV? Saiba como resolver
Nesse texto, você vai entender o que é ARC (sigla, em inglês, para Canal de Retorno de Áudio), saber para que serve e quais são as vantagens de dedicar esse tipo de porta HDMI para a instalação de acessórios para reprodução de som.
HDMI, pra que serve?
HDMI é uma interface criada há mais de uma década para transmitir vídeo e áudio de alta resolução. A tecnologia nasceu no começo da popularização da TV digital e em uma época em que os primeiros televisores surgiam com telas de resolução HD. O HDMI, portanto, surgiu da necessidade de uma interface que permitisse transmissão de áudio e vídeo digitais de alta qualidade.

Cabos HDMI mais recentes são compatíveis com o ARC
(Foto: Divulgação/Sony)
Além do que se chama de CEC, sigla para Controle de Eletrônicos Domésticos que permite que dispositivos “conversem” entre si e que seja possível controlar até 15 aparelhos de forma remota através da interface HDMI.
Download grátis do app do TechTudo: receba dicas e notícias de tech no Android ou iPhone.
E onde entra o ARC nessa história?
Por uma série de motivos, esse potencial oculto do CEC dentro do HDMI nunca foi bem aproveitado, para começar, cada fabricante resolveu desenvolver a sua tecnologia, isolando o potencial agregador do recurso. O ARC, de certa forma, recupera a ideia original, direcionando-a de forma mais específica para áudio.
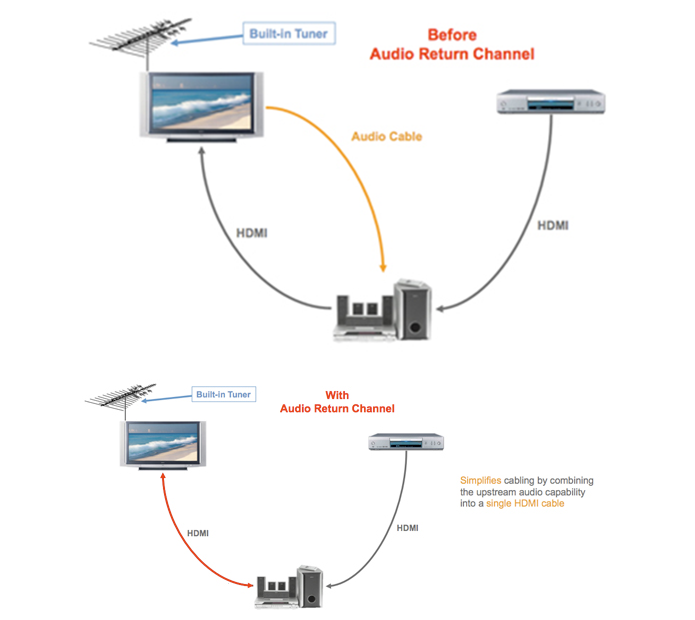
No quadro superior, você pode ver um diagrama de uma instalação de home-theater antes do HDMI ARC: é preciso um cabo específico para o áudio. Com o ARC, a instalação fica simplificada, já que tudo pode ser transmitido por um único cabo (Foto: Divulgação/HDMI.org)
Parece confuso? Então imagine o seguinte exemplo: você possui um televisor de LED convencional, que conta com porta HDMI ARC. Aí você investe em uma soundbar, ou em um home theater in box, que podem ser conectados via HDMI ao televisor.
Se você usar a porta HDMI ARC, e esses dispositivos de som forem compatíveis com essa tecnologia, torna-se possível que você use o controle remoto do televisor para ajustar o volume desses acessórios.
Outra virtude do uso do ARC está na simplificação de instalações. Suponha que você tenha um dispositivo responsável por receber sinal de áudio e vídeo, e só depois encaminhá-lo ao televisor (receivers – ou receptores – de todos os tipos podem fazer essa função, desde que você tenha tudo conectado neles: TV, console, home-theater e etc).
Se o receiver atua como esse hub, por onde tudo passa antes de chegar à TV, é possível liga-lo ao televisor usando apenas um cabo HDMI, desde que ambos (TV e receiver) tenham suporte ao ARC.
Dessa forma, não é necessário usar cabos do tipo ótico para ligar som. Outra vantagem inerente ao uso do receptor é que o áudio não fica achatado em dois canais como ficaria numa ligação direta de console-TV, por exemplo.
Como reconhecer uma porta HDMI ARC?

Portas compatíveis com ARC costumam contar com
a sigla para avisar o usuário (Foto: Divulgação/Samsung)
Embora antigo e existente desde o surgimento do HDMI 1.4, o ARC vem se tornando mais popular nos últimos anos. Outra atenção necessária para usar a tecnologia na sua casa é com cabos HDMI: modelos muito antigos podem não reconhecer o sinal ARC, sendo necessário investir em ligações mais modernas.
É fácil de achar televisores com HDMI ARC?
A boa notícia é que, no Brasil, há uma boa quantidade de televisores de diversas marcas que oferecem essa tecnologia. Quer exemplos? A Viera TC-32A400B da Panasonic é uma TV de 32 polegadas de entrada, com apenas duas HDMI e uma USB. Mesmo assim, o televisor oferece suporte ao ARC e custa apenas R$ 1.150.

TV da Panasonic é barata e conta com HDMI ARC
(Foto: Divulgação/Panasonic)
O mesmo cuidado precisa ser tomado na hora de comprar acessórios de som que você gostaria de usar com a praticidade do HDMI ARC. Se a sua TV possuir uma porta desse tipo, mas a soundbar não, as coisas não vão funcionar corretamente. O lado positivo é que, em termos de soundbar e home-theaters, esse recurso é mais onipresente, sendo difícil encontrar um que não possua ARC atualmente.

O soundbar Samsung HW-J250A é encontrado por cerca
de R$ 460 e tem suporte ao ARC (Foto: Divulgação/Samsung)



