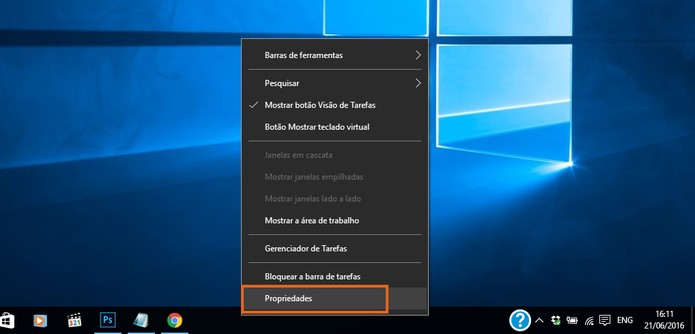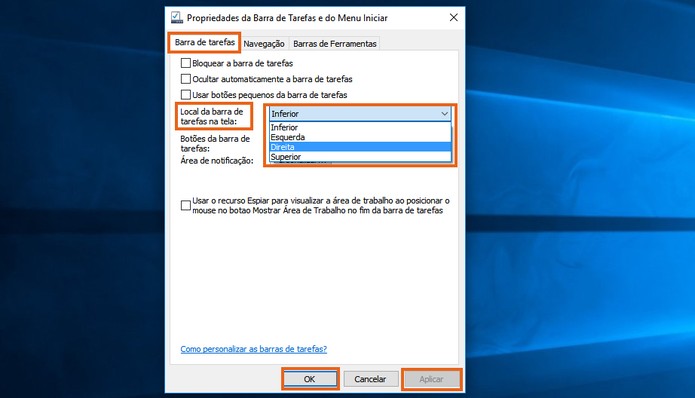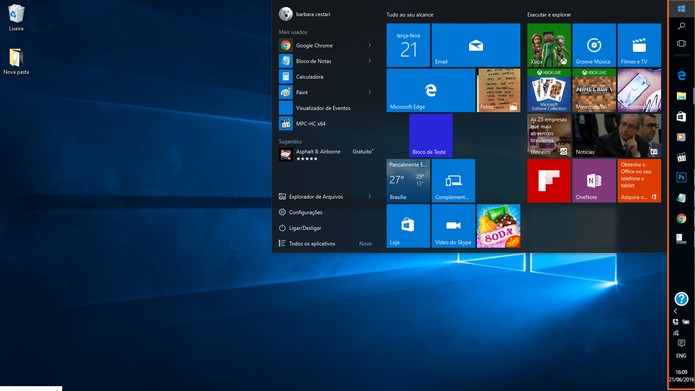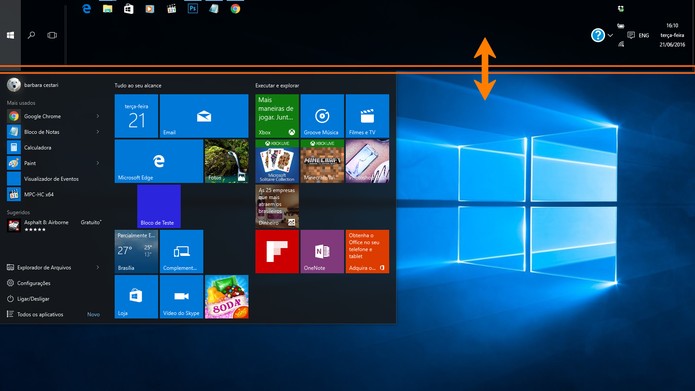por Filipe Garrett
Para o TechTudo
21/06/2016 06h00 - Atualizado em 21/06/2016 06h00
Postado em 22 de junho de 2016 às 17h50m

A Dell lançou uma nova versão do Inspiron 14 série 5000 sem drive de DVD, que provocou uma queda no preço e no peso. A versão sem o acessório acaba um pouco mais leve, são 1,92 kg contra 2 kg da versão com drive, além de mais barata: R$ 1.849, com Ubuntu, ou R$ 1.999 para a unidade com o Windows 10 instalado.
Novos notebooks Inspiron da Dell agora contam com câmeras 3D
As duas opções oferecidas no site oficial do fabricante apresentam preços competitivos para o mercado de entrada, especialmente para quem pode abrir mão de adquirir um computador novo com o Windows como sistema operacional.
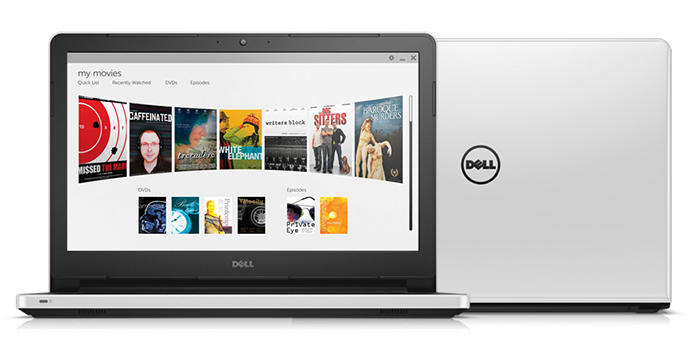
Inspiron 14 5000 passa a contar com nova versão sem
drive de DVD (Foto: Divulgação/Dell)
Embora a Dell apresente o computador como mais interessante para usuários que precisam de máquinas mais portáteis, a verdade é que o regime de apenas 80 gramas não devem fazer tanta diferença assim. Especialmente se for levado em conta que, com ou sem drive, o Inspiron 14 5000 tem o mesmo design e espessura.
Em todo caso, os computadores são interessantes para quem busca boas opções no mercado de entrada. Na comparação, a versão mais em conta do Inspiron 14 5000 com drive de DVD e Windows 10 sai por R$ 2.029. Com preços competitivos entre notebooks com tela de 14 polegadas, os novos Inspiron têm folego para competir nesse mercado graças ao bom conjunto.
Download grátis do app do TechTudo: receba dicas e notícias de tech no Android ou iPhone
O processador é um Core i3 5005 de quinta geração, são 4 GB de memória RAM no padrão DDR3 e mais um disco rígido de 500 GB.
A tela é de LED, com tecnologia True Color, e resolução HD (1366 x 768 pixels). Segundo a Dell, a bateria dura até oito horas. O computador tem portas HDMI, USB 3.0, duas USB 2.0, entrada Ethernet e leitor de cartões de memória padrão SD.

No novo modelo, o driver de DVD é opcional. Sem ele
o aparelho fica mais leve (Foto: Divulgação/Dell)
Qual o melhor notebook: Dell ou Samsung? Comente no Fórum do TechTudo
Via Dell