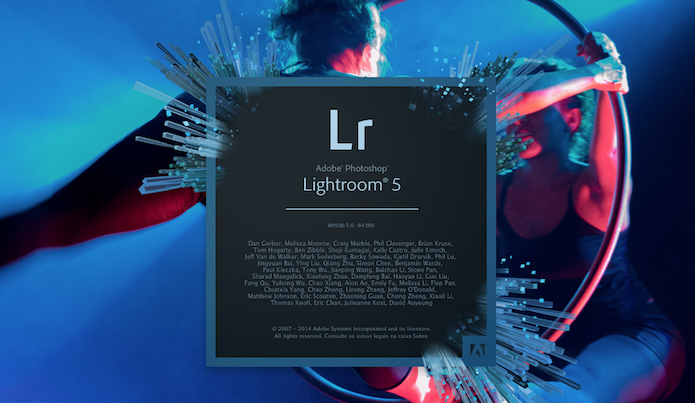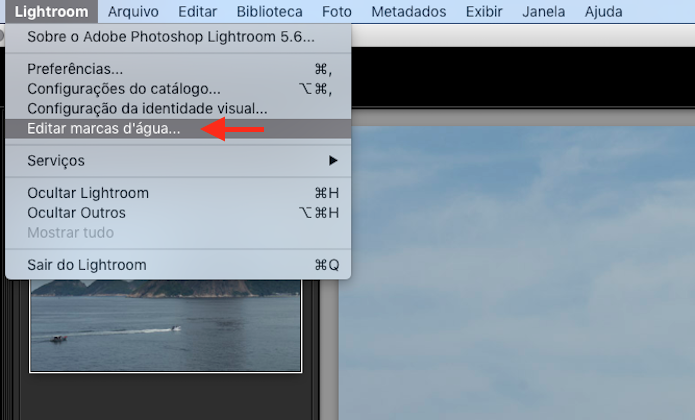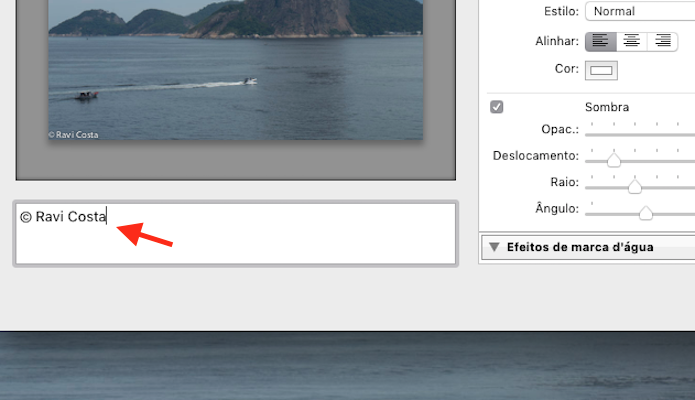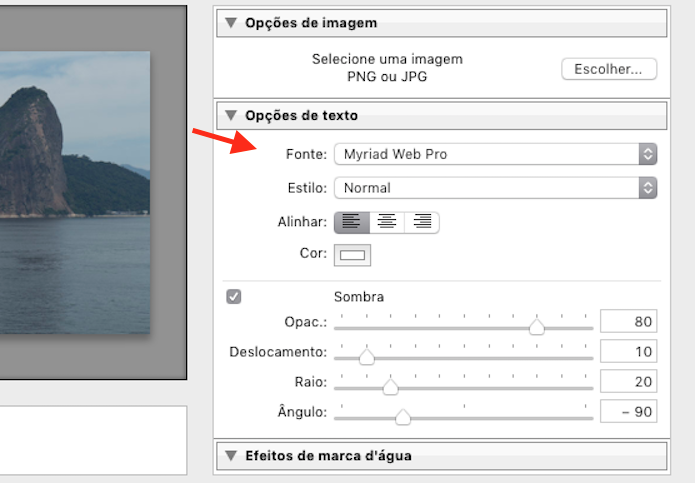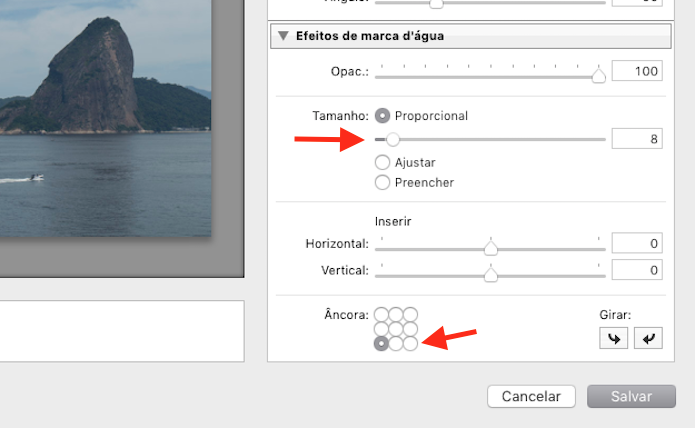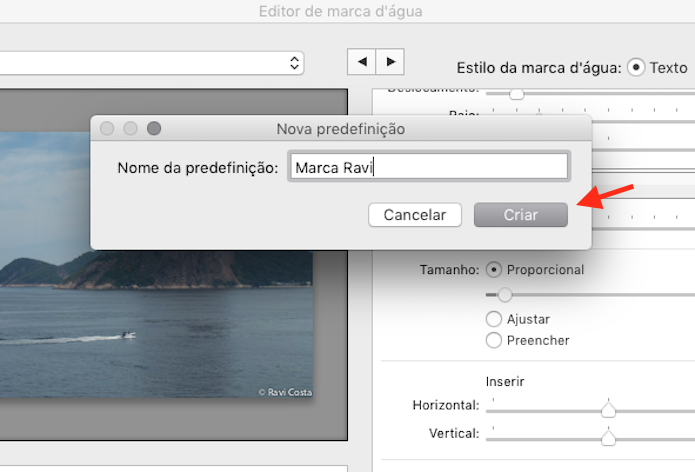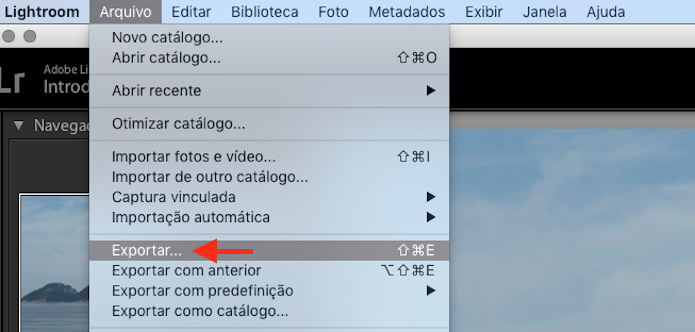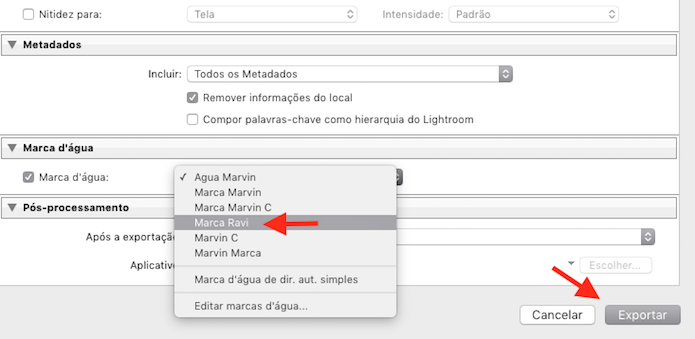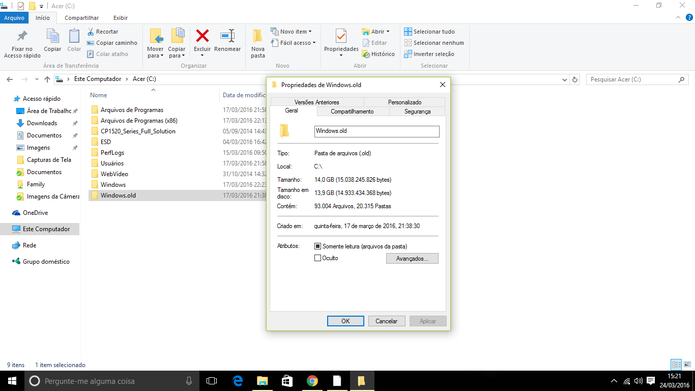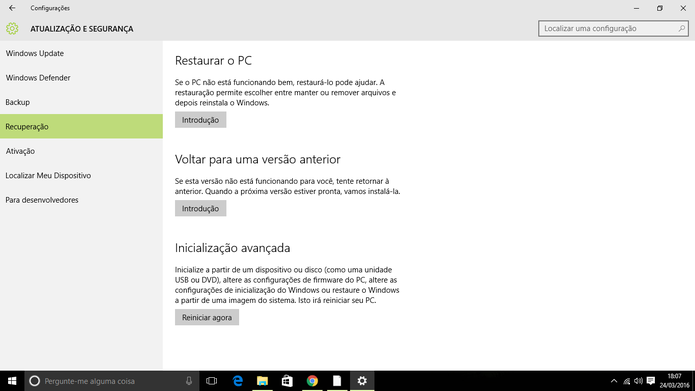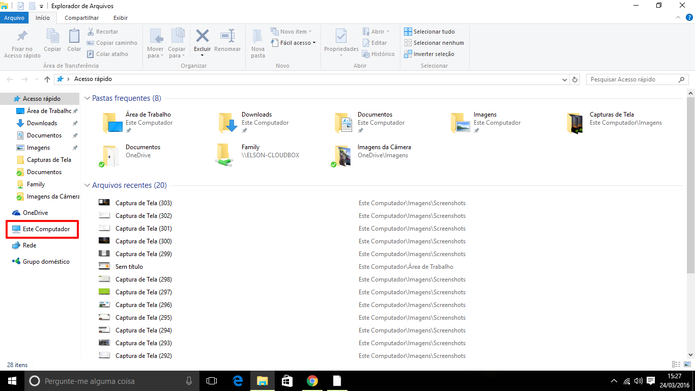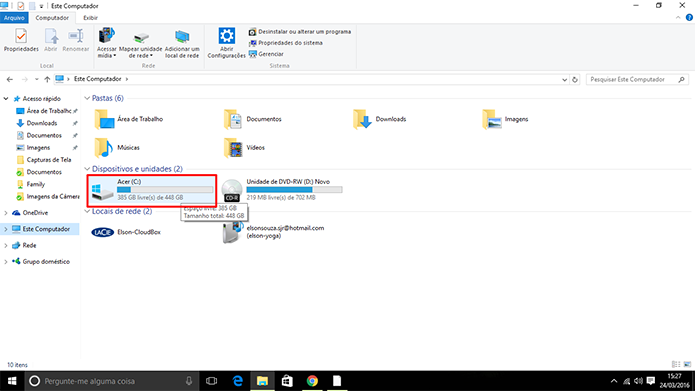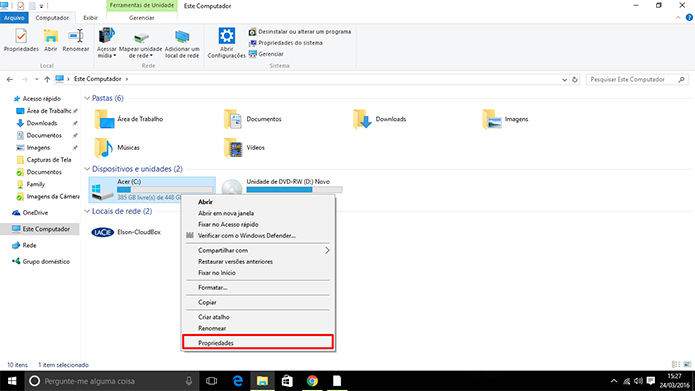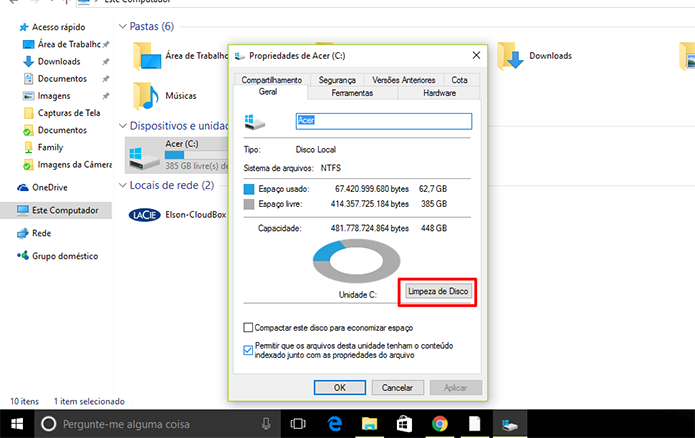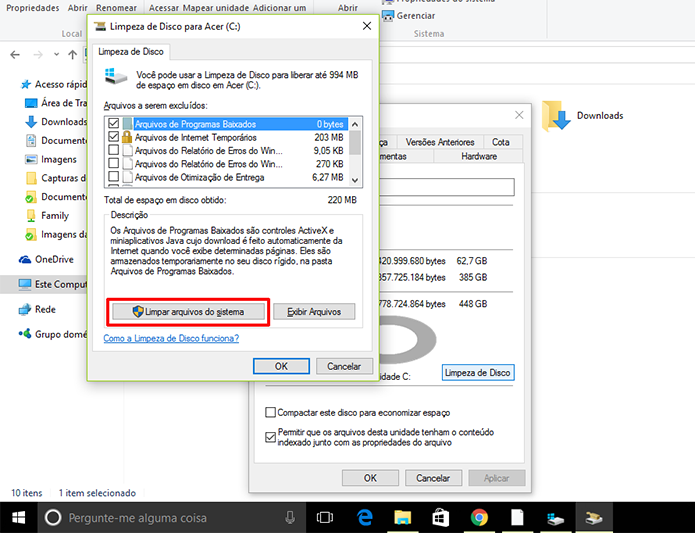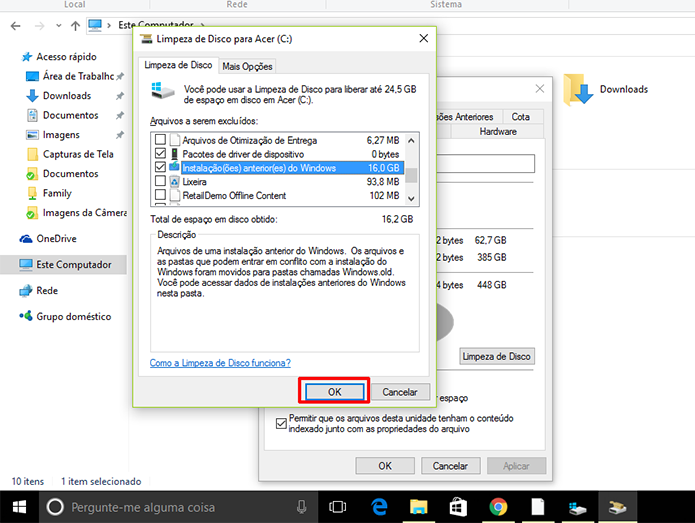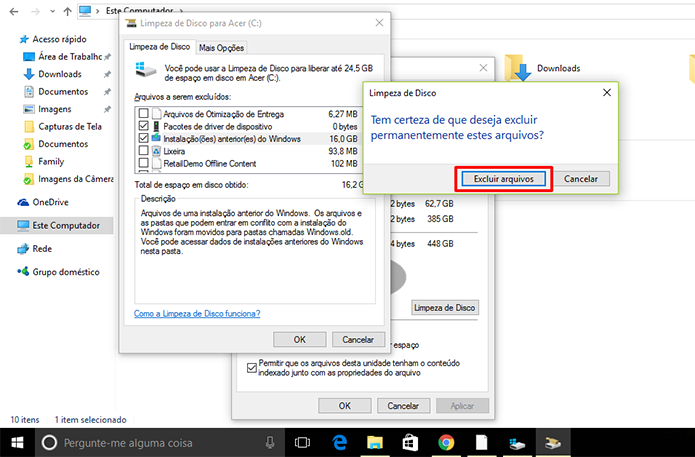Solange Calvo,
2016/04/05, 20:00
Postado em 05 de abril de 2016 às 23h55m


A Intel, junto com 14 fabricantes que estão trazendo a 6ª geração de processadores Intel Core para o mercado local, apresenta as novidades da família, que equipa mais de 20 produtos que serão disponibilizados até o final do segundo trimestre em solo nacional.
De acordo com a Intel, eles são mais rápidos e eficientes e, portanto, esses processadores prometem marcar uma nova etapa na relação entre os usuários e seus dispositivos, permitindo experiências únicas ao dar novos sentidos e recursos de segurança, mais desempenho e o menor consumo de energia aos novos computadores.
Os processadores apresentam duas vezes e meia mais desempenho, uma vida útil da bateria até três vezes maior e gráficos melhorados em até 30 vezes para o uso de vídeos e jogos, comparando com computadores medianos com cinco anos de uso. Eles permitem o desenvolvimento de dispositivos com a metade da espessura e do peso em relação aos equipamentos mais obsoletos e baterias que podem durar um dia inteiro.
“A 6ª geração de processadores Intel Core é, com certeza, a melhor que já vimos. Eles são mais responsivos, eficientes, econômicos e rápidos. Estamos falando de uma evolução em todos os aspectos em relação às famílias anteriores”, diz David González, diretor geral da Intel no Brasil.
Ele acrescenta que a 6ª geração está preparada para responder à evolução na forma de uso dos computadores pela qual estamos passando agora. São processadores que se adaptam sem qualquer problema aos mais diversos formatos, tamanhos e formas de uso.
Os processadores apresentam duas vezes e meia mais desempenho, uma vida útil da bateria até três vezes maior e gráficos melhorados em até 30 vezes para o uso de vídeos e jogos, comparando com computadores medianos com cinco anos de uso. Eles permitem o desenvolvimento de dispositivos com a metade da espessura e do peso em relação aos equipamentos mais obsoletos e baterias que podem durar um dia inteiro.
“A 6ª geração de processadores Intel Core é, com certeza, a melhor que já vimos. Eles são mais responsivos, eficientes, econômicos e rápidos. Estamos falando de uma evolução em todos os aspectos em relação às famílias anteriores”, diz David González, diretor geral da Intel no Brasil.
Ele acrescenta que a 6ª geração está preparada para responder à evolução na forma de uso dos computadores pela qual estamos passando agora. São processadores que se adaptam sem qualquer problema aos mais diversos formatos, tamanhos e formas de uso.
Para o mundo corporativo
A Intel também anunciou a chegada 6ª Geração dos processadores Intel Core vPro, voltados para o uso corporativo. Com eles, a Intel pretende trazer toda a inovação dessa geração, atendendo às mais exigentes demandas de um ambiente de trabalho moderno, onde se concentram grande parte dos computadores com mais de cinco anos de uso.
Assim como nos modelos voltados para o usuário doméstico, a nova geração vPro irá trazer uma economia no uso de energia que beneficiará diretamente as empresas, além de um maior tempo de vida das máquinas e uma melhora na performance semelhante à encontrada nas versões voltadas para o uso doméstico.
Contudo, o principal foco da nova família vPro está nas melhorias em segurança.
Além disto, a fabricante apresentou soluções que deixarão o dia a dia das empresas mais ágil e prático.
Entre elas está a Intel Unite, que proporciona uma maneira mais inteligente e conectada para realizar reuniões usando videoconferência de maneira que conectores e cabos não sejam mais um empecilho, além de oferecer compatibilidade com monitores novos e antigos.
A Intel também anunciou a chegada 6ª Geração dos processadores Intel Core vPro, voltados para o uso corporativo. Com eles, a Intel pretende trazer toda a inovação dessa geração, atendendo às mais exigentes demandas de um ambiente de trabalho moderno, onde se concentram grande parte dos computadores com mais de cinco anos de uso.
Assim como nos modelos voltados para o usuário doméstico, a nova geração vPro irá trazer uma economia no uso de energia que beneficiará diretamente as empresas, além de um maior tempo de vida das máquinas e uma melhora na performance semelhante à encontrada nas versões voltadas para o uso doméstico.
Contudo, o principal foco da nova família vPro está nas melhorias em segurança.
Além disto, a fabricante apresentou soluções que deixarão o dia a dia das empresas mais ágil e prático.
Entre elas está a Intel Unite, que proporciona uma maneira mais inteligente e conectada para realizar reuniões usando videoconferência de maneira que conectores e cabos não sejam mais um empecilho, além de oferecer compatibilidade com monitores novos e antigos.
Outra novidade anunciada tem como foco as pequenas e médias empresas (PMEs). A Intel passa a oferecer a Intel Small Business Advantage (Intel SBA). Ela fornece aos donos de pequenos negócios uma maneira fácil e centralizada para conectar e compartilhar informações com atualizações automáticas de segurança e manutenção.
A Intel SBA inclui recursos de colaboração, como chat e compartilhamento de arquivos, juntamente com capacidades de segurança, como bloqueador USB, a fim de ajudar os proprietários de pequenas empresas a melhor controlarem seus dados.
A Intel SBA inclui recursos de colaboração, como chat e compartilhamento de arquivos, juntamente com capacidades de segurança, como bloqueador USB, a fim de ajudar os proprietários de pequenas empresas a melhor controlarem seus dados.