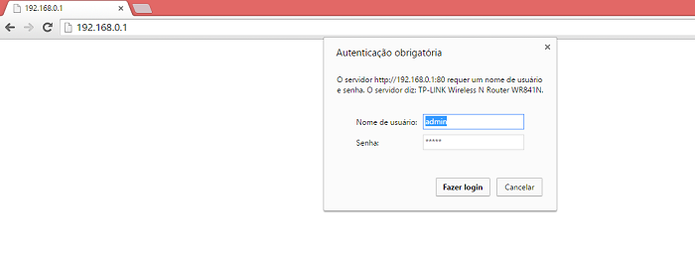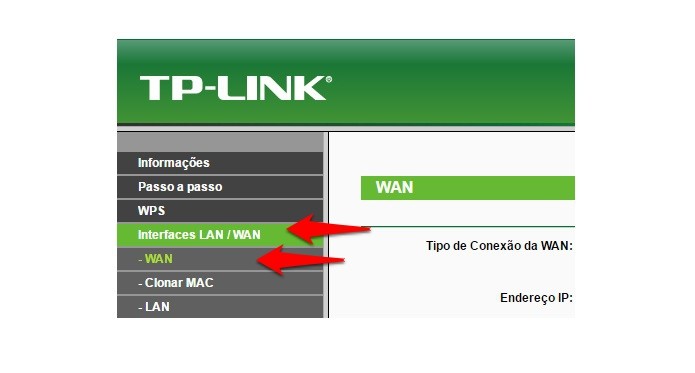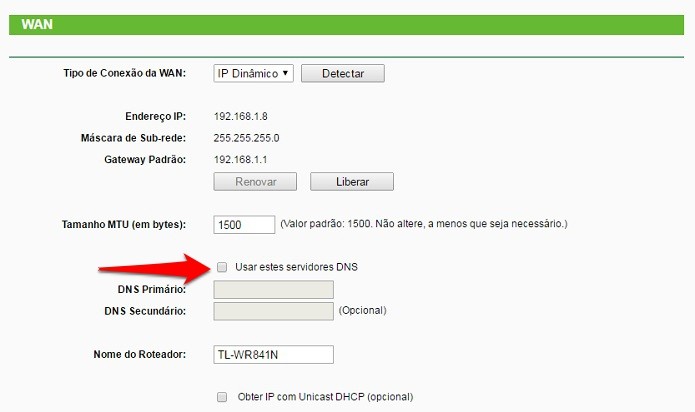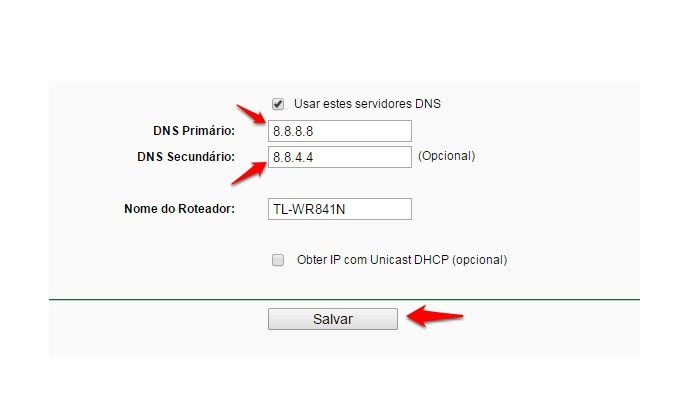por Paulo Alves
Para o TechTudo
01/05/2016 10h00 - Atualizado em 01/05/2016 10h00
Postado em 01 de maio de 2016 ás 14h55m

Aplicativos nativos do Mac OS, como Safari, FaceTime e Photo Booth, podem ser desinstalados manualmente, mas há possibilidade de serem resgatados em caso de arrependimento.
Para isso, basta reinstalar o OS X El Capitan no computador, processo que mantém seus arquivos intactos, mas recupera todos os programas pré-instalados. A ação serve também para resolver problemas, caso você esteja enfrentando bugs com algum dos apps da Apple.
Como apagar apps nativos e liberar espaço no Mac OS
Passo 1. Acesse o menu do Mac clicando na maçã e selecione “Reiniciar”;
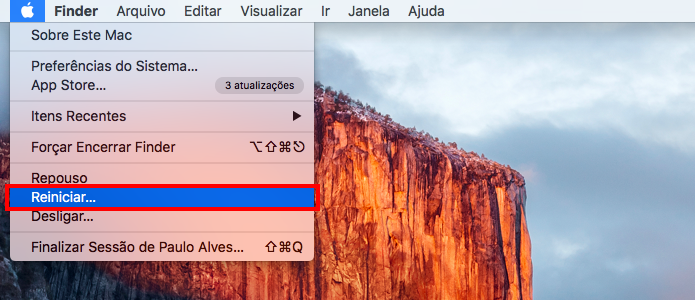
Reinicie o Mac (Foto: Reprodução/Paulo Alves)
Passo 2. Confirme o reset no computador na janela pop-up;
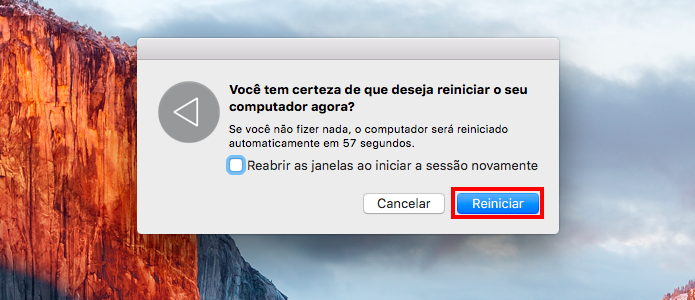
Confirme o reset (Foto: Reprodução/Paulo Alves)
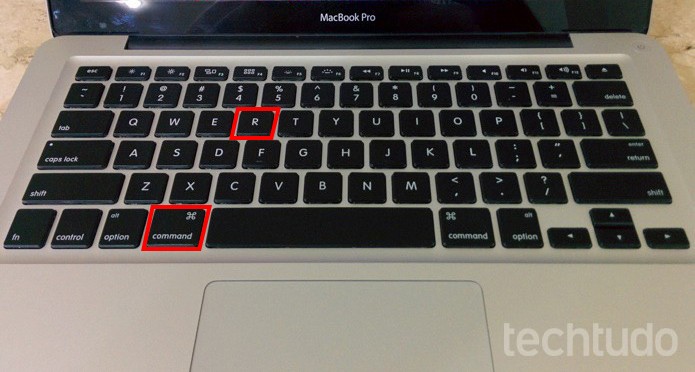
Pressione Command+R durante o reinício do Mac (Foto: Paulo Alves/TechTudo)
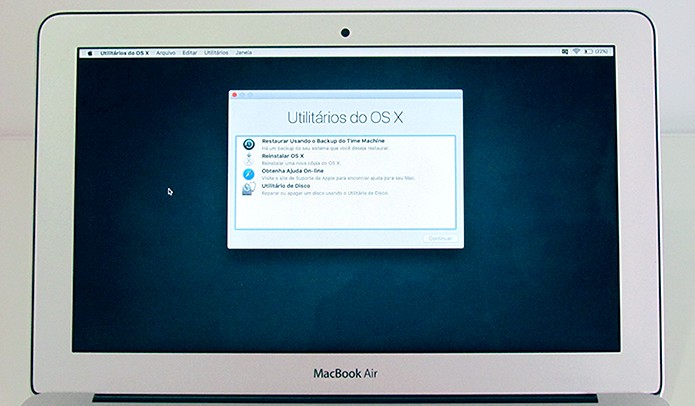
Acesse os utilitários do sistema (Foto: Reprodução/Paulo Alves)
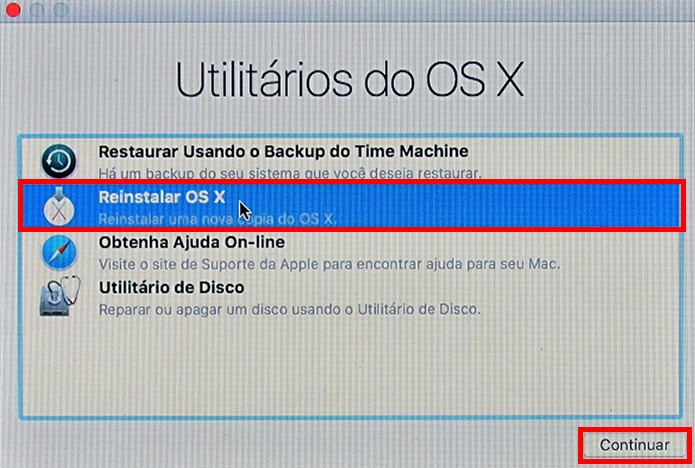
Selecione a reinstalação do sistema (Foto: Reprodução/Paulo Alves)
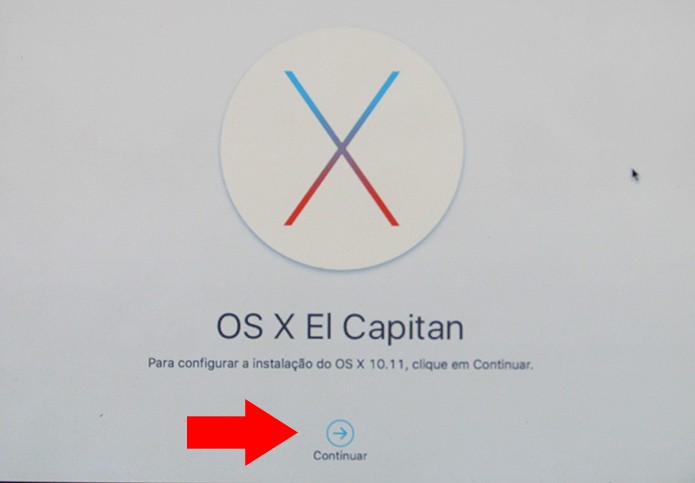
Reinstale o OS X El Capitan (Foto: Reprodução/Paulo Alves)
Entretanto, não se preocupe, o procedimento não apagará seus arquivos, somente irá baixar de novo os apps nativos.