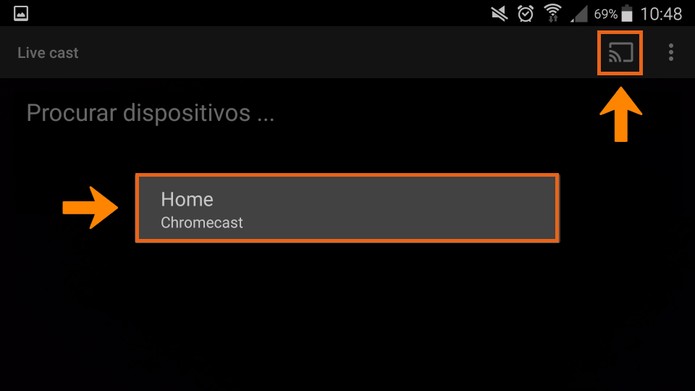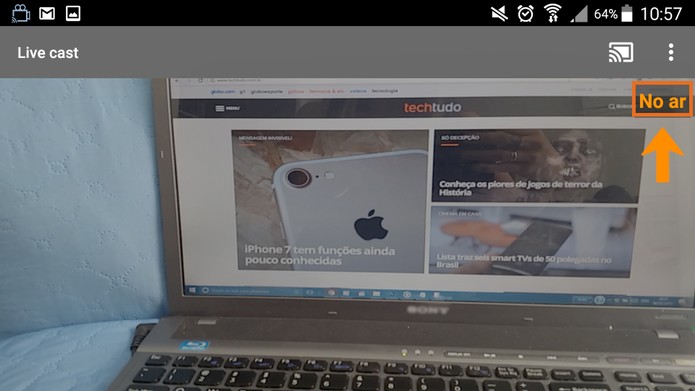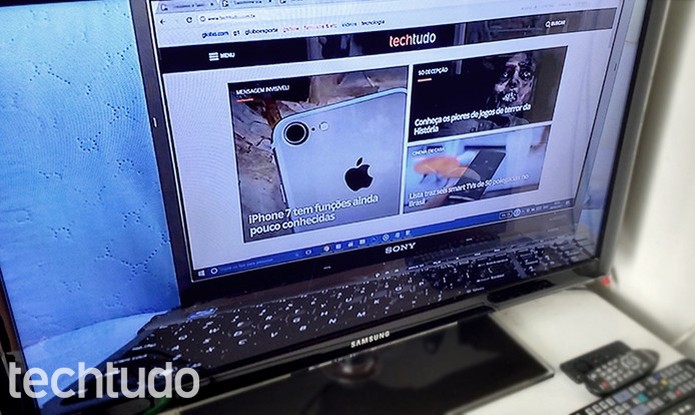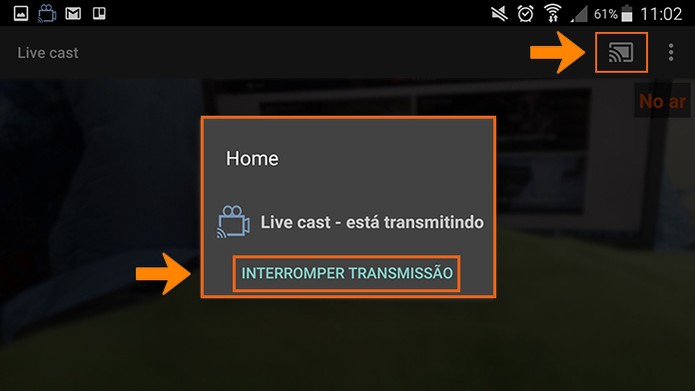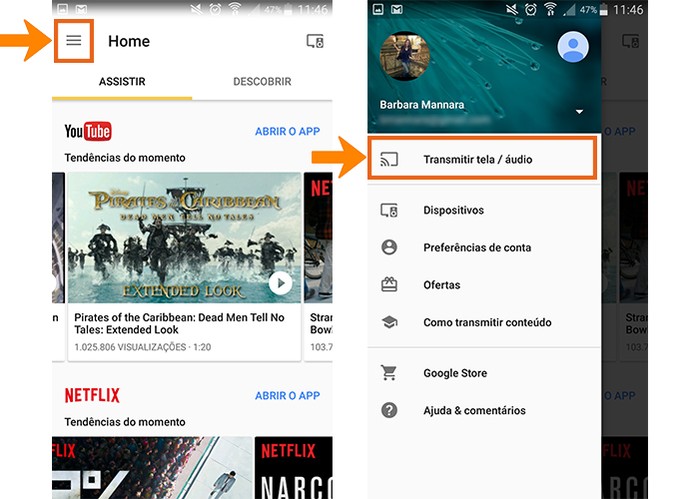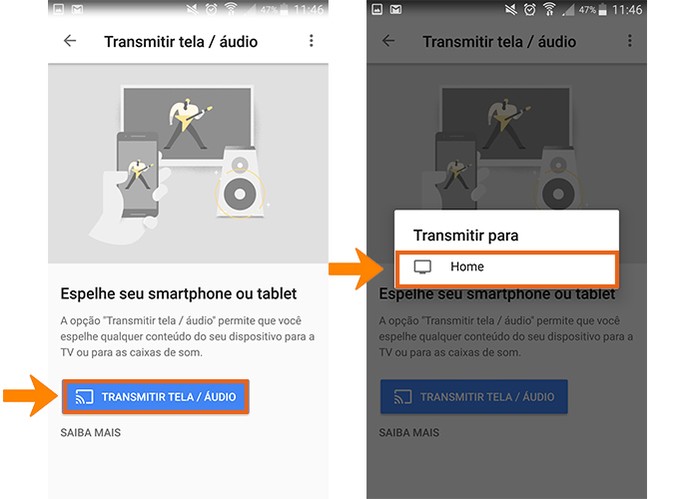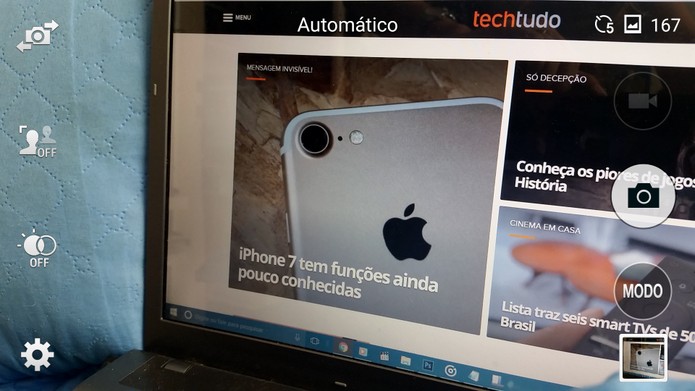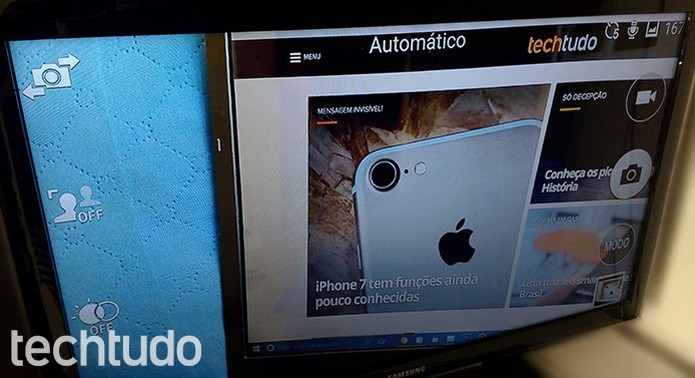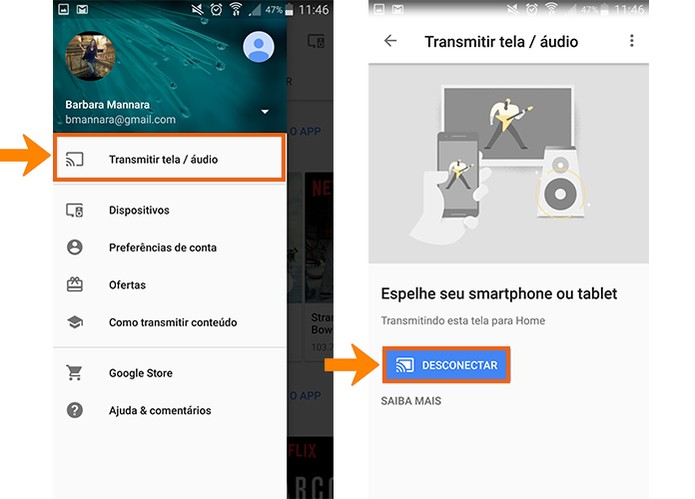por Barbara Mannara
Para o TechTudo
21/01/2017 08h00 - Atualizado em 21/01/2017 08h00
Postado em 26 de fevereiro de 2017 às 14h35m

O PC Remote permite controlar ações no seu computador pelo celular, de forma simples e gratuita, sem precisar de root ou recursos avançados. É necessário apenas configurar o programa no PC e o aplicativo do smartphone, ambos conectados na mesma rede Wi-Fi. Assim, o usuário pode gerenciar a tela, movimentar o mouse, teclado, abrir arquivos e até desligar o computador.
Desative temporariamente o teclado com um atalho no Windows
Além disso, há funções para controlar players de vídeos e músicas, ideal para quem usa o notebook conectado na TV para ver filmes e séries, sem precisar levantar para pausar, avançar ou aumentar o volume da mídia. Conheça todos os recursos.

Controle o computador pelo celular usando o
PC Remote Server (Foto: Luana Marfim/TechTudo)
Como configurar
Passo 1. Primeiro é necessário acessar o site do PC Remote Server (pcremoteserver.com) pelo computador. Em seguida, clique no botão abaixo de “Download Server on PC” e note que o programa será baixado automaticamente;
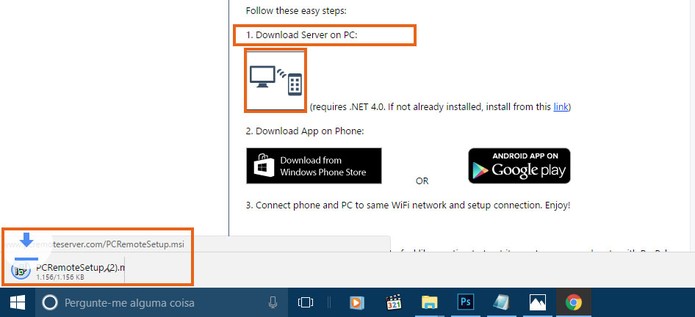
Faça o download do programa no computador
(Foto: Reprodução/Barbara Mannara)
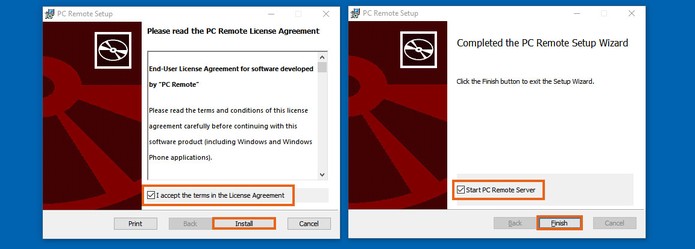
Inicie a instalação do programa PC Remote Server no computador
(Foto: Reprodução/Barbara Mannara)
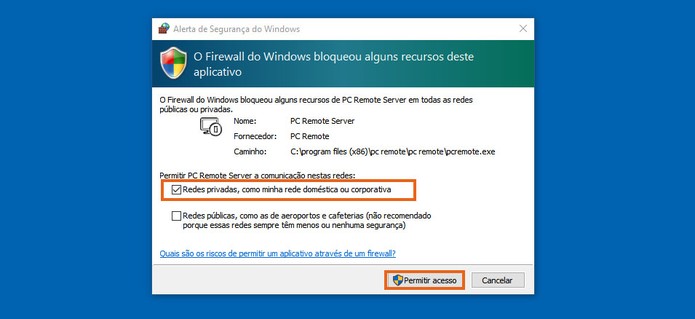
Confirme a autorização de acesso
(Foto: Reprodução/Barbara Mannara)
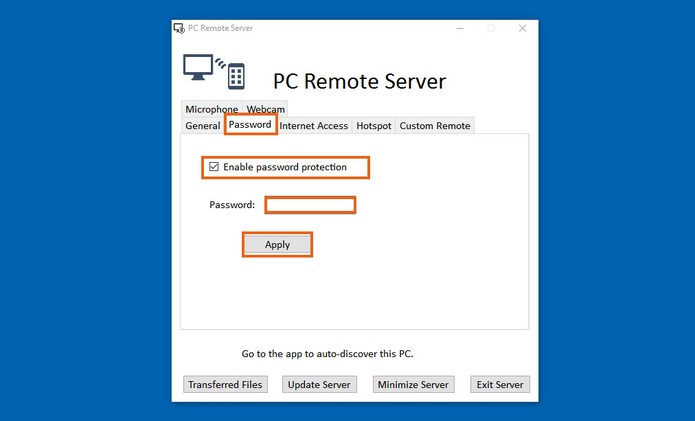
Adicione uma senha de acesso pelo PC
(Foto: Reprodução/Barbara Mannara)
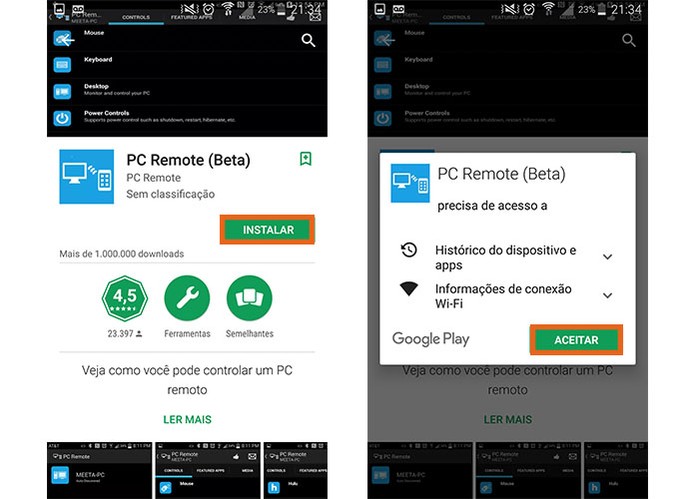
Baixe o aplicativo do Remote Server no celular
(Foto: Reprodução/Barbara Mannara)
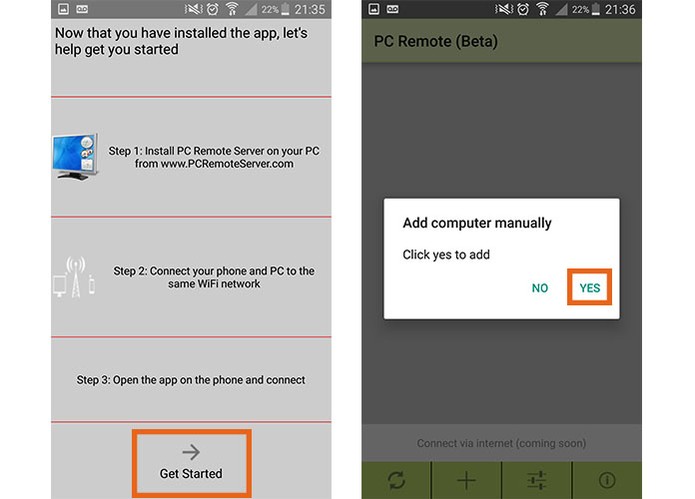
Inicie a configuração do PC no celular
(Foto: Reprodução/Barbara Mannara)
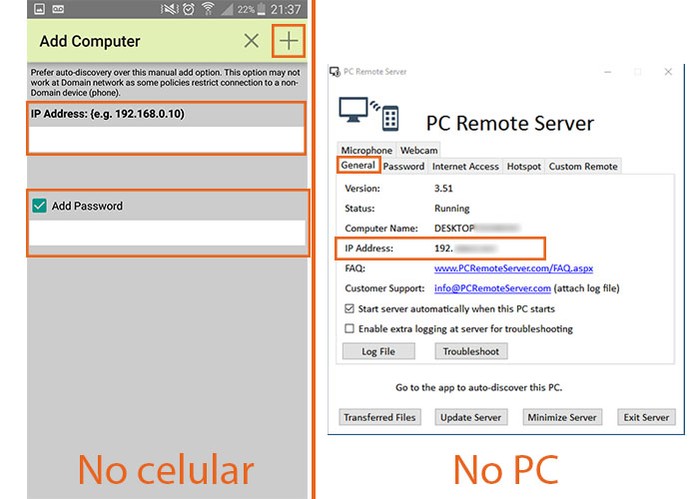
Digite o número de IP e senha para parear o celular com o PC
(Foto: Reprodução/Barbara Mannara)
Passo 1. Depois de configurar o PC e o celular, todos os comandos serão mostrados em um menu principal no app. Na aba “Controls” do aplicativo você encontra a opção de “Mouse” que permite movimentar o cursor na tela do PC arrastando o dedo na tela do celular. E na categoria “Keyboard” é possível digitar textos e usar teclas de atalhos;
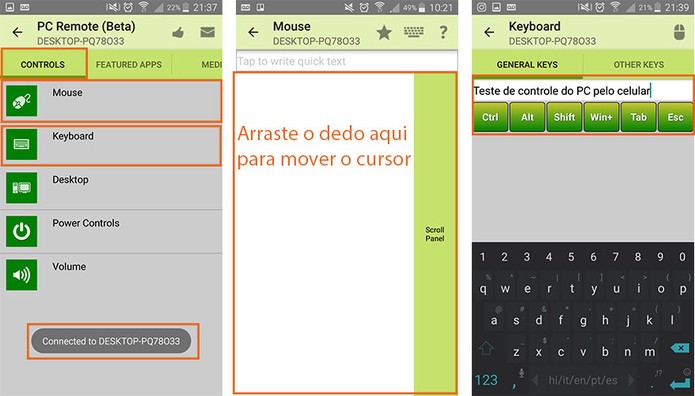
Controle o mouse e o teclado do PC pelo celular
(Foto: Reprodução/Barbara Mannara)
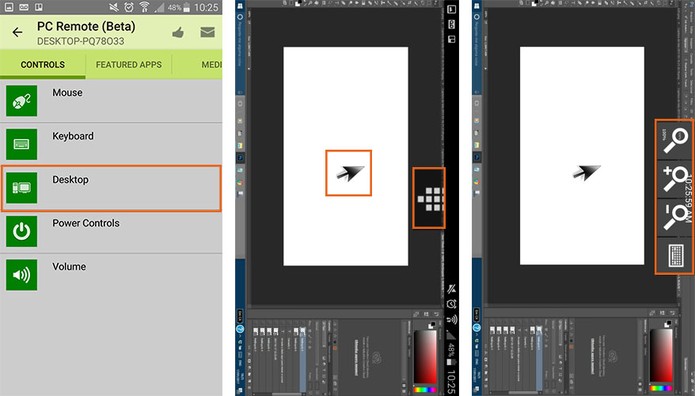
Controle a tela do seu PC pelo celular
(Foto: Reprodução/Barbara Mannara)
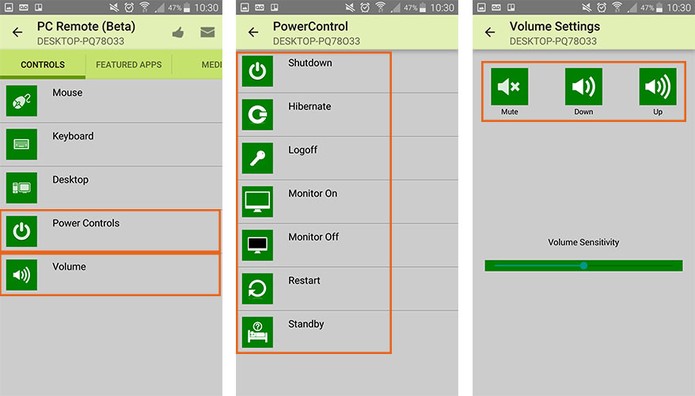
Monitore ações de energia e volume do PC
(Foto: Reprodução/Barbara Mannara)
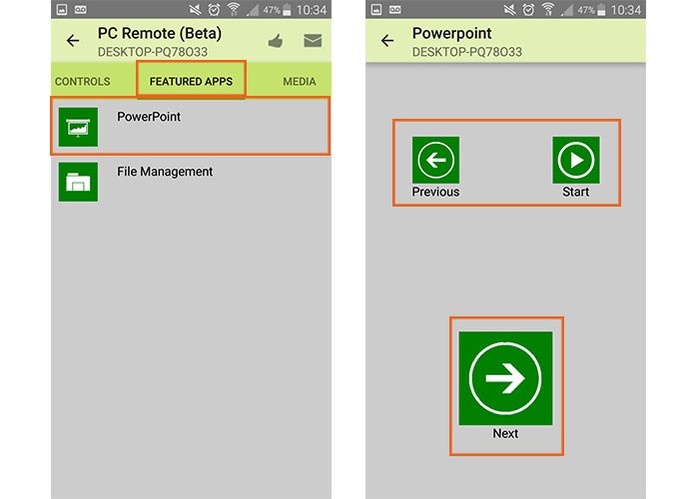
Controle apresentações do PowerPoint pelo celular
(Foto: Reprodução/Barbara Mannara)
Será aberta uma barra de comandos com opções para retroceder e avançar, pausar e dar play nos seus vídeos e músicas, sem precisar acessar no computador, tudo pelo smartphone. É possível alternar entre os players de forma simples, sem alterar o que está tocando;
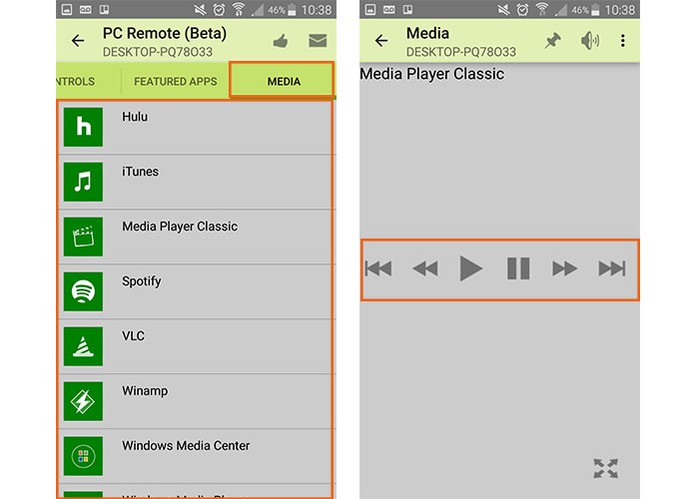
Controle ações em players de músicas e vídeos
(Foto: Reprodução/Barbara Mannara)
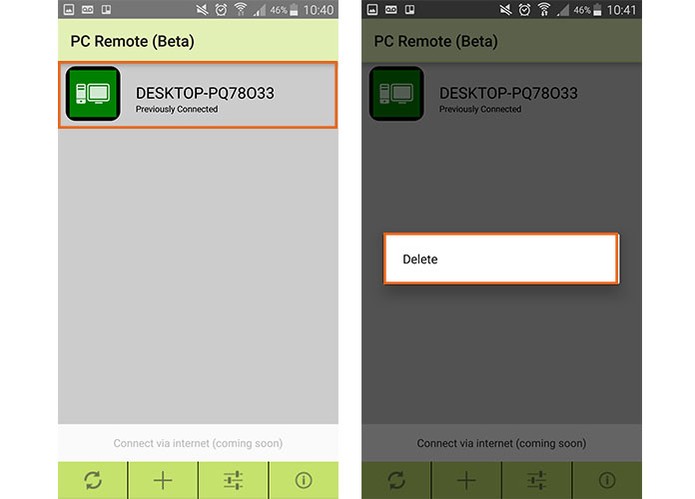
Remova o PC do app para encerrar o pareamento
(Foto: Reprodução/Barbara Mannara)