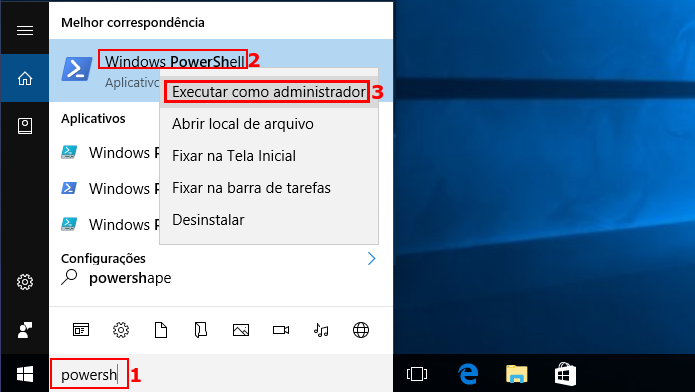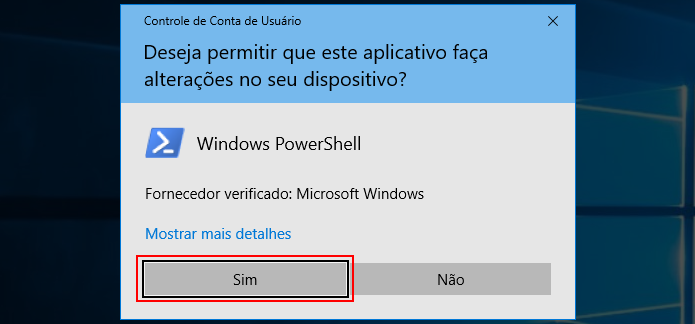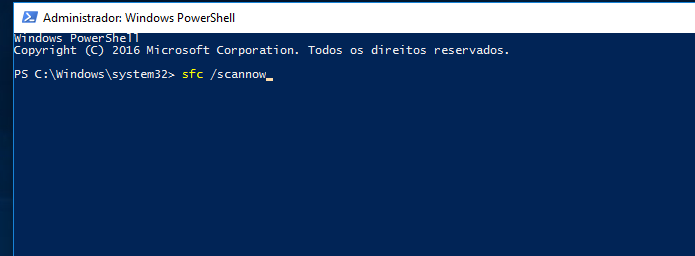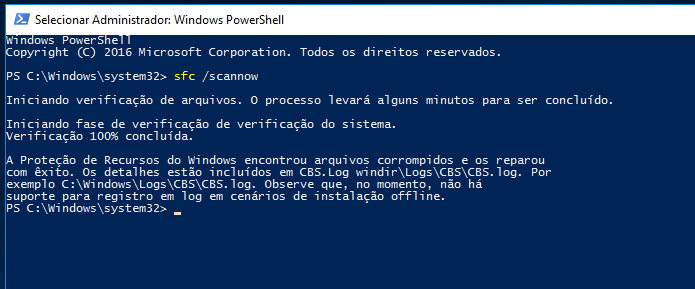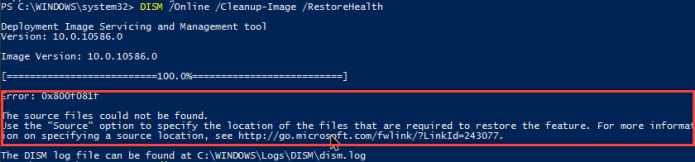por Filipe Garrett
Para o TechTudo
22/07/2016 06h00 - Atualizado em 22/07/2016 06h00
Postado em 02 de agosto de 2016 às 23h30m

Cientistas da universidade técnica de Delft, na Holanda, criaram um novo sistema de armazenamento de dados que usa átomos para reter dados em uma estrutura tão densa que em 1 mm seria possível guardar 500 TB de informação.
Impressoras 4D podem se tornar uma realidade; diz pesquisa
Considerando que, hoje, a forma mais segura de guardar essa quantidade de arquivos envolve usar muitos discos (é possível usar 50 discos rígidos de 10 TB, por exemplo), a descoberta dos pesquisadores pode abrir espaço para sistemas muito mais compactos e econômicos do ponto de vista energético.
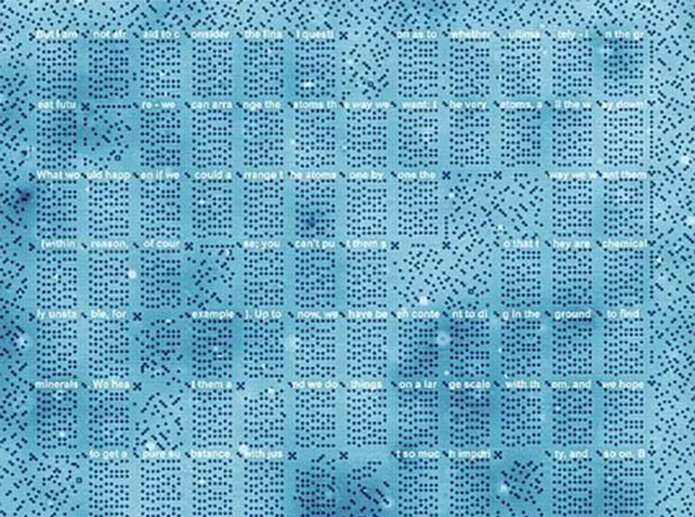
HD usa átomos de cloro e cobre para definir códigos binários
em espaços que são 800 vezes menores do que a espessura
de um fio de cabelo (Foto: Divulgação/Delft)
A estrutura do disco criado na universidade pode ser desmembrada em frações de 1 kilobyte e que cabem em pequenos retângulos de cobre, que medem 96 por 126 nanômetros, que significa ser 800 vezes mais fino que a espessura de um fio de cabelo. A base de cobre é polvilhada por átomos de cloro, que servem para estabilizar uma matriz que representa os dados.
Download grátis do app do TechTudo: receba dicas e notícias de tech no Android ou iPhone
Usando princípios da física quântica, os cientistas criaram um mecanismo que move os átomos conforme a necessidade. Posicionando um átomo de cloro sobre um de cobre, o sistema reconhece a posição como o 1 do código binário. Se, por outro lado, o cloro está embaixo, o valor é o 0.
O resultado desse método é um meio de armazenamento que atinge uma densidade de 500 terabits por polegada quadrada, algo equivalente a 500 vezes a densidade dos melhores discos rígidos vendidos comercialmente no momento.
Os cientistas da universidade holandesa estimam que, a esse nível, é possível armazenar todos os livros já escritos pela humanidade em um HD do tamanho de um selo postal.
O vídeo abaixo, em inglês, dá mais informações sobre a tecnologia:
Atualmente, a pesquisa é encarada como promissora pelos cientistas, ainda que uma aplicação prática desse método de armazenamento esteja um pouco longe do uso comercial. O HD atômico apenas funciona em ambiente de vácuo perfeito e em temperaturas próximas do zero absoluto.
Via Delft University of Technology, Nature