por Edivaldo Brito
Para o TechTudo
05/09/2016 14h30 - Atualizado em 06/09/2016 08h00
Postado em 06 de setembro de 2016 às 22h10m

O Windows 10 Anniversary Update trouxe um novo recurso chamado “Assistência Rápida”. Embutida no Windows 10, a função permite que você assuma o controle remoto do computador de outra pessoa, para que possa ajudá-la a solucionar algum tipo de problema.
Embora funcione de forma semelhante ao ambiente de trabalho remoto, a assistência rápida é mais segura e está disponível em todas as edições do sistema operacional mais recente da Microsoft. Veja como usar.
Office Lens no Windows 10: como escanear documentos com a webcam
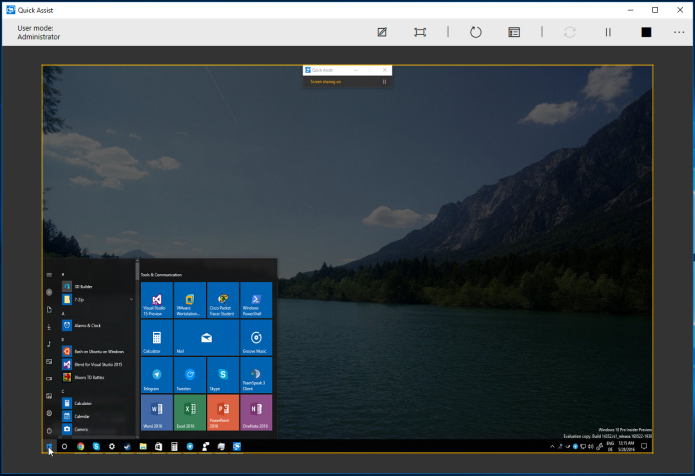
Descubra como ter acesso remoto a um PC com Windows 10
(Foto: Reprodução/Edivaldo Brito)
Para usar o "Assistência Rápida" da Microsoft é necessário fazer um procedimento simples em cada um dos computadores, visando evitar acessos indevidos.
Iniciando a assistência remota
Passo 1. Primeiramente, é preciso iniciar a assistência no computador que irá acessar remotamente. Na caixa de busca do Windows, digite “assistência” (sem as aspas). Quando aparecer, clique no item “Assistência Rápida”;
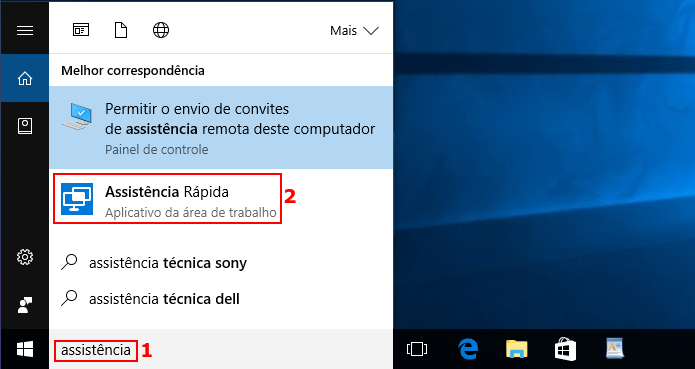
Executando o "Assistência Rápida" (Foto: Reprodução/Edivaldo Brito)
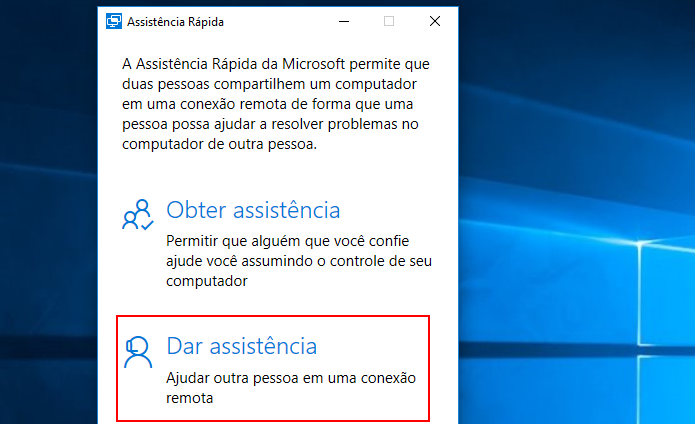
Clicando em "Dar assistência" (Foto: Reprodução/Edivaldo Brito)
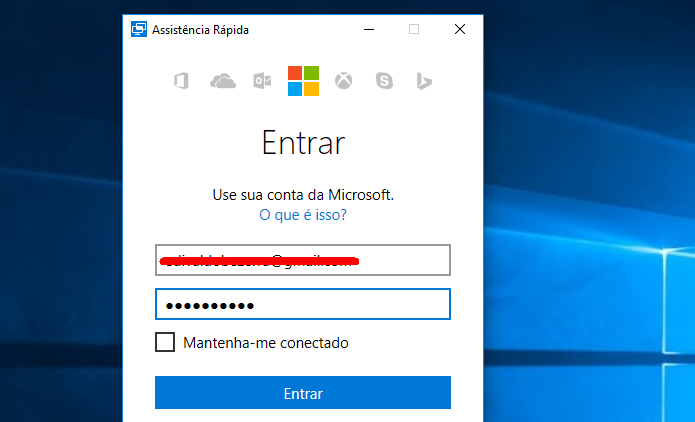
Fazendo login na conta Microsoft (Foto: Reprodução/Edivaldo Brito)
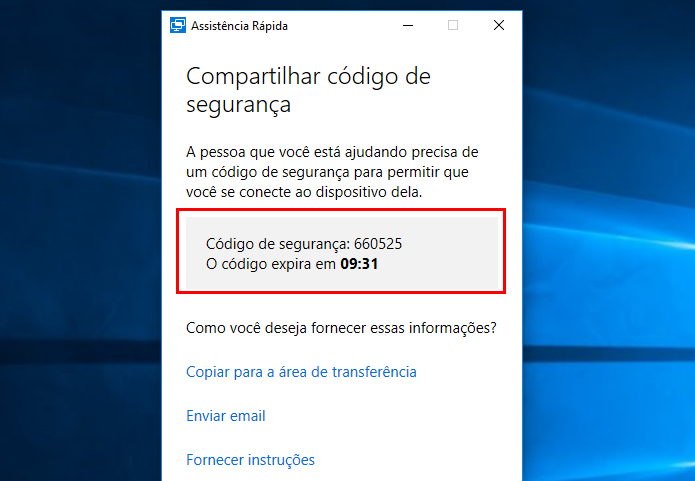
Obtendo o código de acesso para a assistência remota (Foto: Reprodução/Edivaldo Brito)
Passo 1. Na caixa de busca do Windows, digite “assistência” (sem as aspas). Quando aparecer, clique no item “Assistência Rápida”;
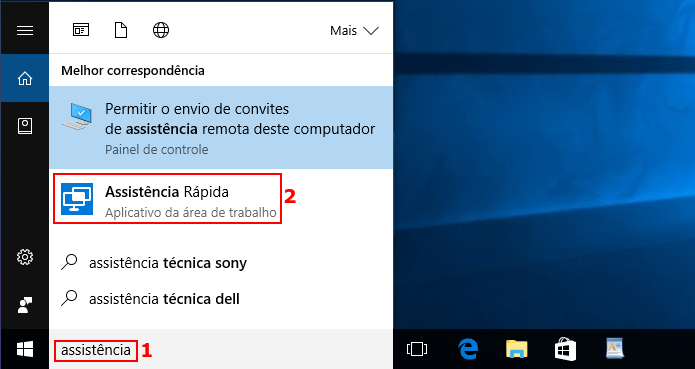
Executando o "Assistência Rápida" (Foto: Reprodução/Edivaldo Brito)
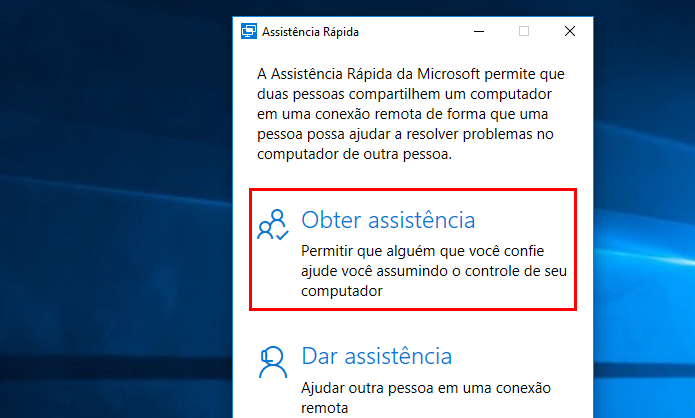
Usando a opção "Obter assistência" (Foto: Reprodução/Edivaldo Brito)
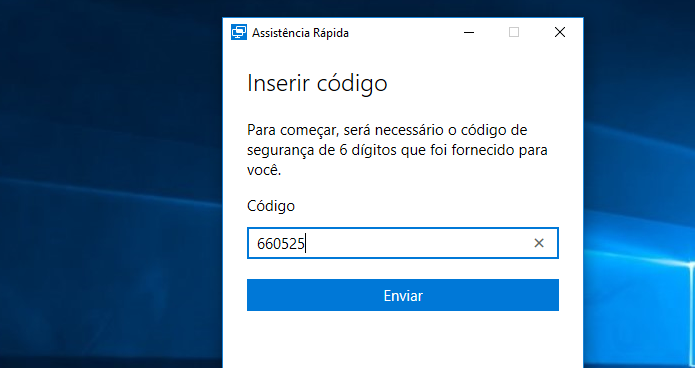
Entrando com o código de segurança (Foto: Reprodução/Edivaldo Brito)
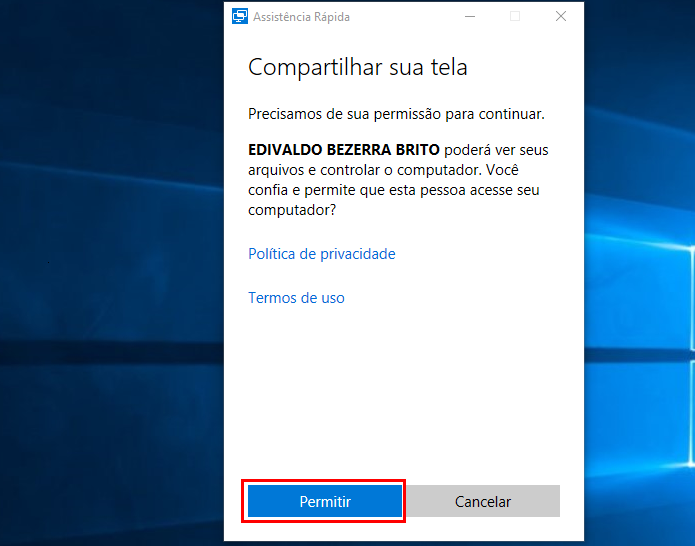
Autorizando a assistência remota (Foto: Reprodução/Edivaldo Brito)

Nenhum comentário:
Postar um comentário