por Marvin Costa
Para o TechTudo
05/04/2016 17h14 - Atualizado em 05/04/2016 17h14
Postado em 05 de abril de 2016 às 23h45m

O Adobe Photoshop Lightroom é um software para edição de fotos muito utilizado por fotógrafos profissionais e amadores. Entre as inúmeras ferramentas que oferece, o programa permite acrescentar marcas d’água nas fotos antes de exportá-las para o computador. A marca d’água é uma forma de informar que você é dono da imagem e pode garantir a divulgação do seu trabalho.
Como tornar suas fotos ‘profissionais’ com o app grátis Adobe Lightroom
Para saber como criar, editar e aplicar uma marca d’água personalizada em suas fotos utilizando o Adobe Lightroom, siga os passos do tutorial abaixo.
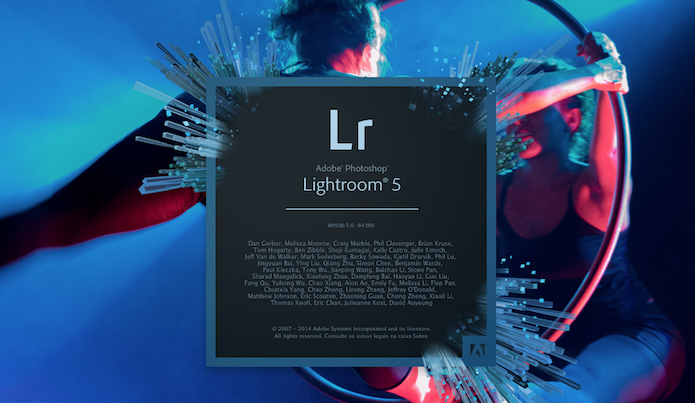
Como criar uma marca d'água no Adobe Lightroom
(Foto: Reprodução/Marvin Costa)
Passo 1. Abra o Lightroom e clique no nome do software no topo da tela. Em seguida, acesse “Editar marcas d’água”;
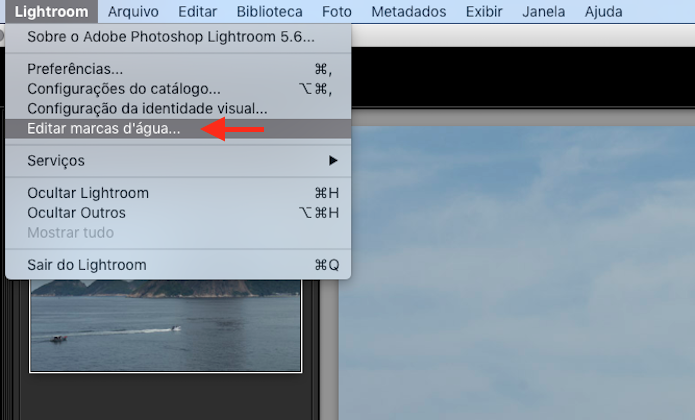
Acessando as configurações para marca d'água
do Adobe Lightroom (Foto: Reprodução/Marvin Costa)
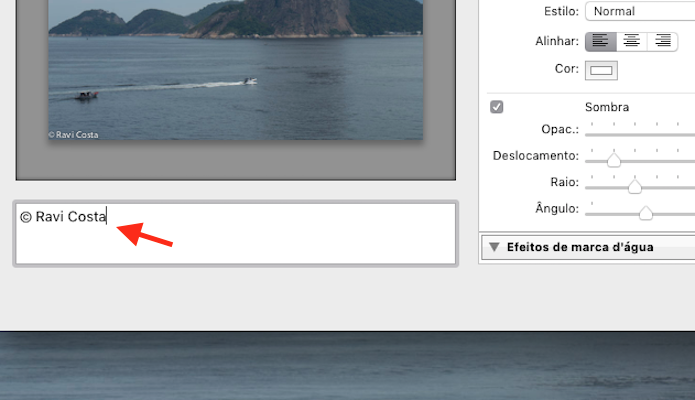
Escrevendo seu nome para usar como marca d'água
no Adobe Lightroom (Foto: Reprodução/Marvin Costa)
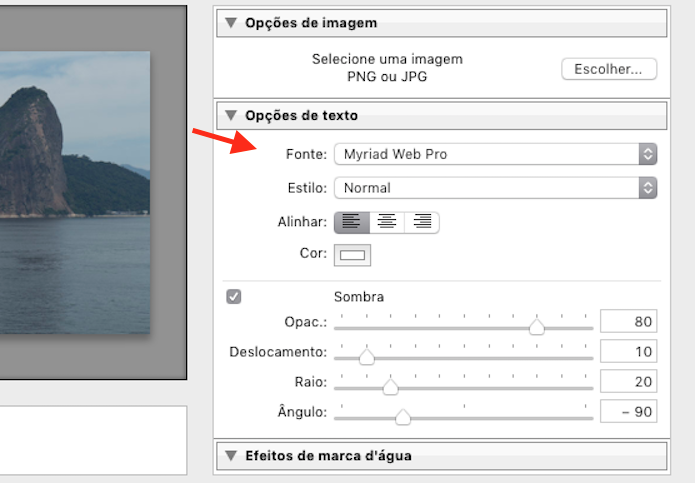
Definindo a fonte para a marca d'água no Adobe Lightroom
(Foto: Reprodução/Marvin Costa)
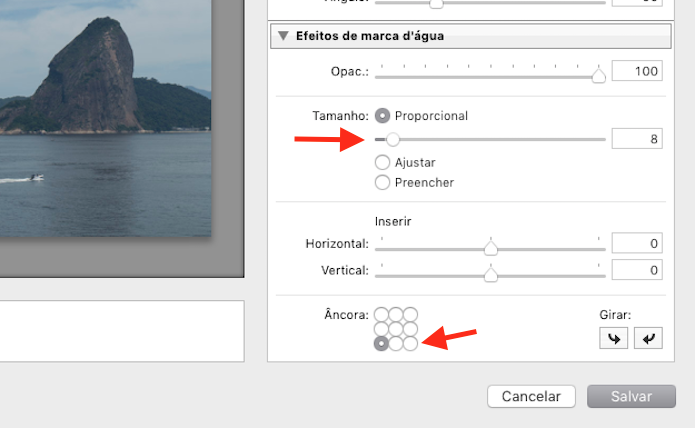
Definindo o tamanho da fonte e o local onde sua
marca d'água será inserida nas imagens
(Foto: Reprodução/Marvin Costa)
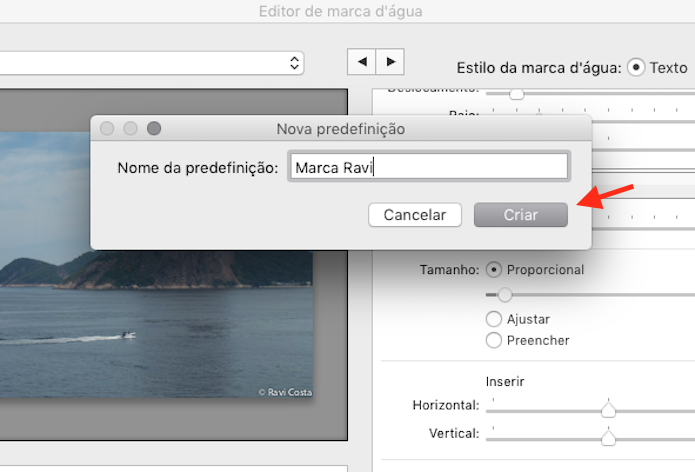
Definindo um nome para sua marca d'água no
Adobe Lightroom (Foto: Reprodução/Marvin Costa)
Passo 1. Clique em “Arquivo” e escolha a opção “Exportar”, como mostra a imagem abaixo;
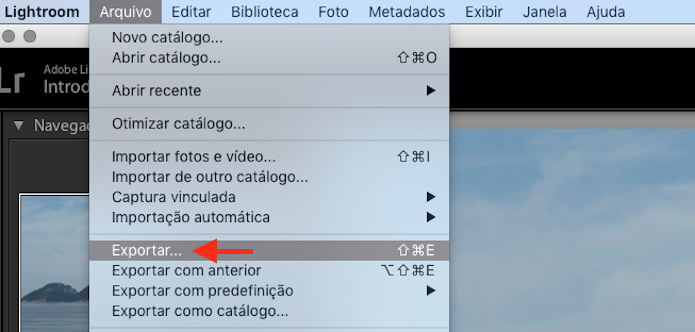
Exportando uma imagem para acrescentar uma
marca d'água no Adobe Lightroom
(Foto: Reprodução/Marvin Costa)
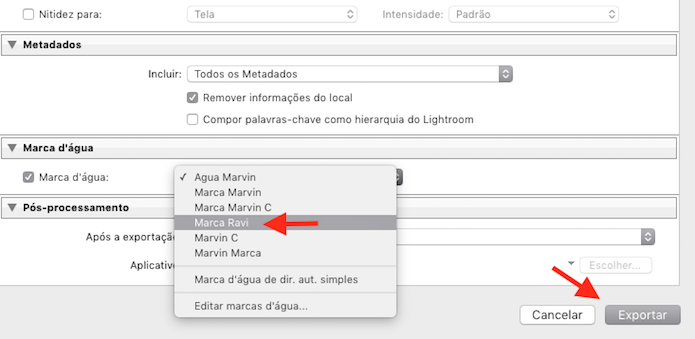
Selecionando uma marca d'água para inserir em uma foto
exportada do Adobe Lightroom (Foto: Reprodução/Marvin Costa)

Nenhum comentário:
Postar um comentário