por Edivaldo Brito
Para o TechTudo
25/04/2016 09h00 - Atualizado em 25/04/2016 09h00
Postado em 10 de maio de 2016 ás 15h50m

Ubuntu é a distribuição Linux mais popular do mundo, talvez por isso, seja uma das mais usadas por quem deseja experimentar o sistema. Se você também quer utilizar o Ubuntu, mas não quer deixar seu sistema atual, uma alternativa é utilizar um software para simular (ou virtualizar) um computador.
Para isso, o VirtualBox, é uma ótima opção, pois permite criar, gerenciar e executar máquinas virtuais dentro do Windows, Linux, Solaris ou Mac OS X. Com o Ubuntu sendo executado dentro do VirtualBox, você pode usá-lo sempre que precisar, sem ter que reiniciar.

Utilize VirtualBox e gerencie máquinas virtuais dentro do
Windows e outros sistemas (Foto: Divulgação/ VirtualBox)
Passo 1. Se você não tiver o VirtualBox no seu PC ou Mac, baixe o programa a partir do TechTudo Downloads e instale-o;
Passo 2. Execute o VirtualBox. Na tela inicial do programa, clique no botão “Novo”;
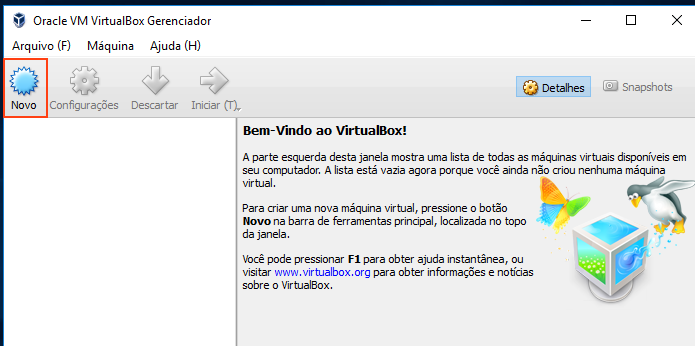
Iniciando a criação de uma nova máquina virtual no VirtualBox
(Foto: Reprodução/Edivaldo Brito)
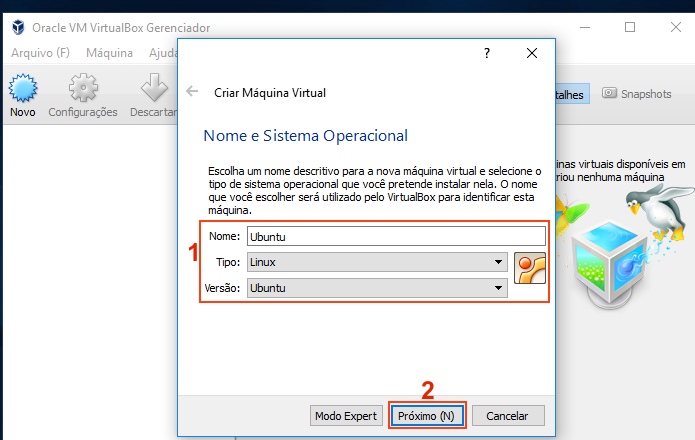
Nomeando e configurando a nova máquina virtual
(Foto: Reprodução/Edivaldo Brito)
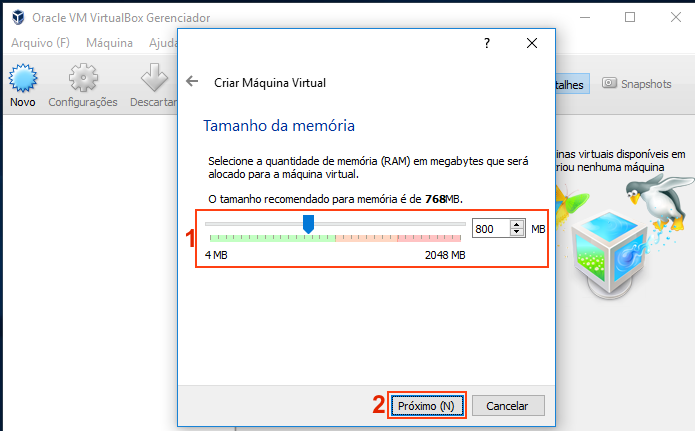
Definindo a quantidade de memória a ser usada pela
máquina virtual (Foto: Reprodução/Edivaldo Brito)
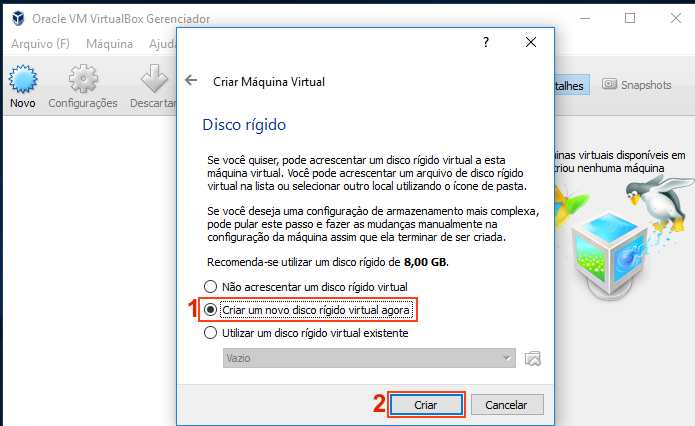
Iniciando a criação de um disco para a nova máquina virtual
(Foto: Reprodução/Edivaldo Brito)
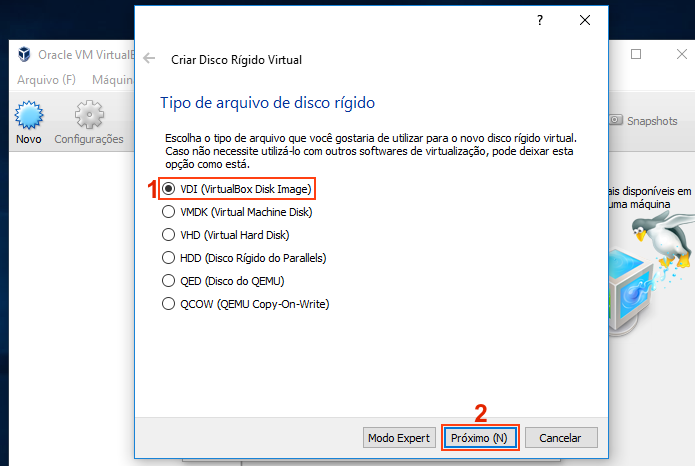
Selecionando o tipo arquivo de disco rígido da máquina virtual
(Foto: Reprodução/Edivaldo Brito)
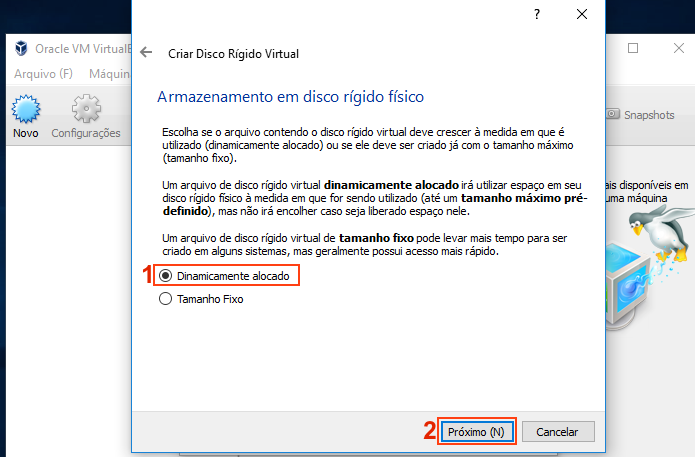
Escolhendo o tipo armazenamento do arquivo de disco rígido
(Foto: Reprodução/Edivaldo Brito)
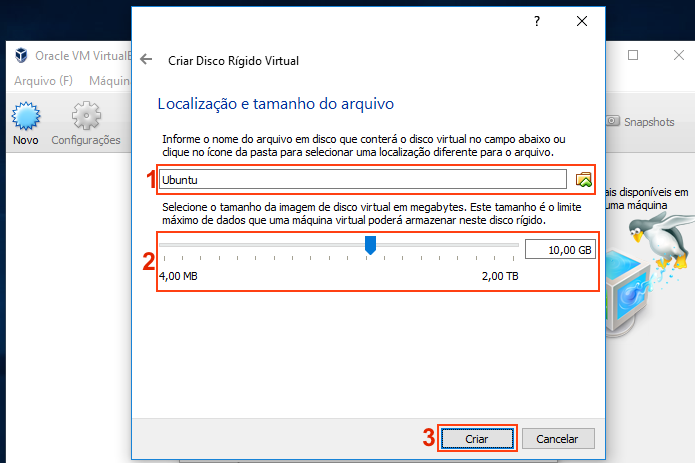
Definindo o nome e tamanho do disco rígido
(Foto: Reprodução/Edivaldo Brito)
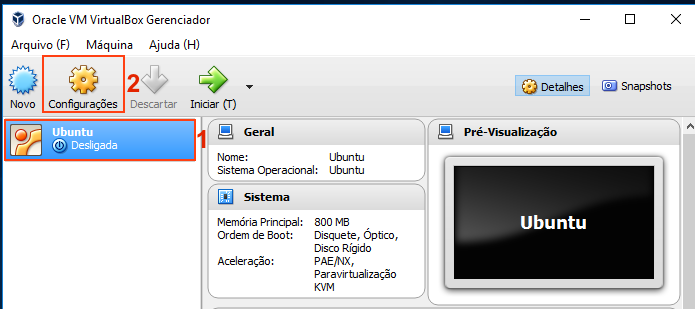
Acessando as configurações da nova máquina virtual
(Foto: Reprodução/Edivaldo Brito)
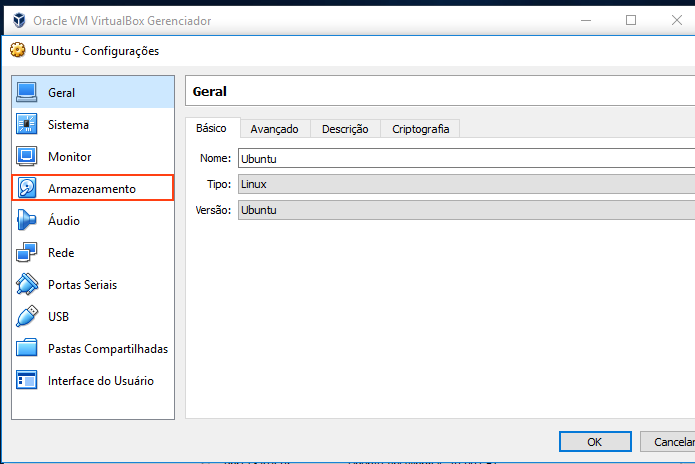
Acessando a opção "Armazenamento"
(Foto: Reprodução/Edivaldo Brito)
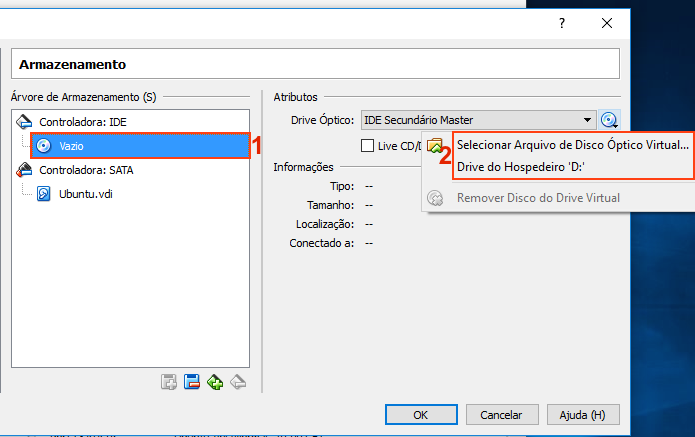
Selecionando a unidade de CD/DVD da máquina virtual
(Foto: Reprodução/Edivaldo Brito)
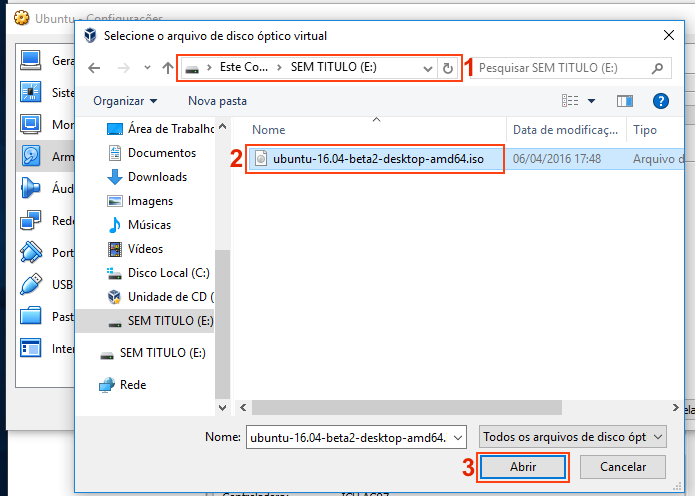
Selecionando a imagem ISO do Ubuntu para usar na máquina
virtual (Foto: Reprodução/Edivaldo Brito)
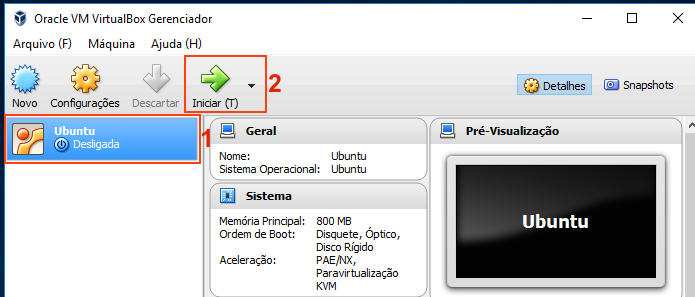
Iniciando a máquina virtual do Ubuntu para instalar o sistema
(Foto: Reprodução/Edivaldo Brito)

Nenhum comentário:
Postar um comentário