por Barbara Mannara
Para o TechTudo
22/06/2016 09h00 - Atualizado em 22/06/2016 09h00
Postado em 22 de junho de 2016 às 17h10m

O Windows 10 permite que o usuário personalize a posição da barra de tarefas no computador. Com uma ajuste rápido é possível reposicionar a barra na base da tela e mover para as laterais direita, esquerda ou manter as ferramentas no topo.
Dessa forma é possível utilizar a área de trabalho do PC de forma mais prática e dinâmica para cada tipo de tarefa no dia a dia. Os atalhos de programas, ícones, relógio e o menu Iniciar também são movidos juntos com a barra de tarefas, alterando o visual do sistema da Microsoft. Confira como ajustar o recurso.
Como ativar o teclado virtual no Windows 10

Veja como mudar a posição da barra de tarefas no Windows 10
(Foto: Raissa Delphim/TechTudo)
Passo 1. Clique com o botão direito do mouse na barra de tarefas e selecione “Propriedades”;
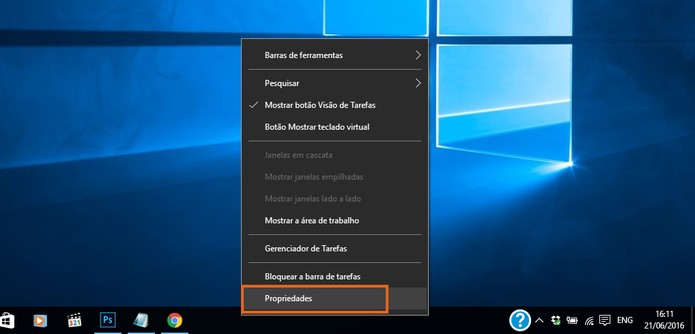
Acesse as propriedades da barra de tarefas no
Windows 10 (Foto: Reprodução/Barbara Mannara)
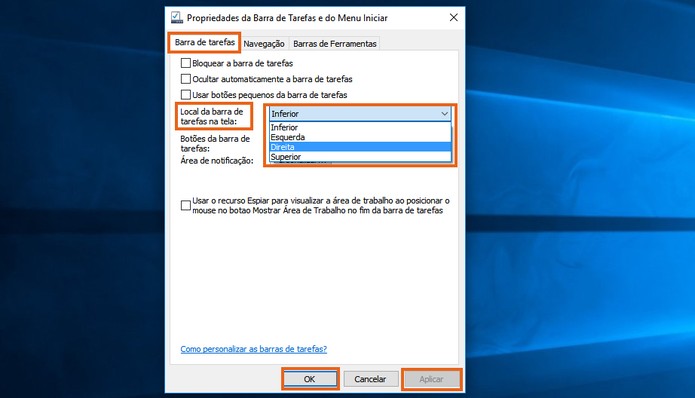
Altere o posicionamento da barra de tarefas no
Windows 10 (Foto: Reprodução/Barbara Mannara)
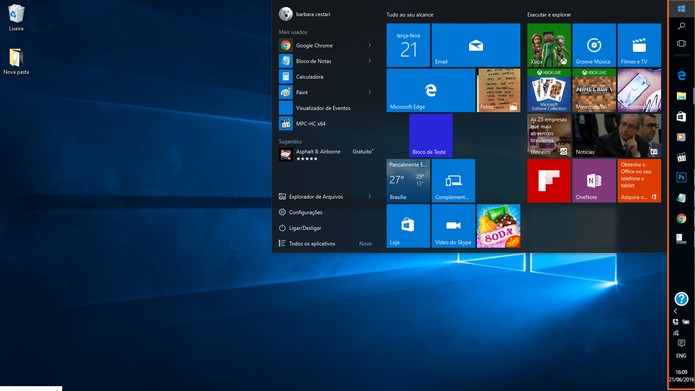
A barra de tarefas será movida para a posição personalizada
na tela (Foto: Reprodução/Barbara MannarA)
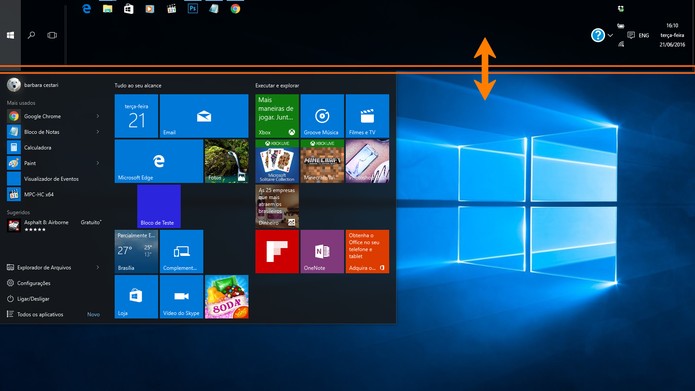
Redimensione a barra de tarefas no Windows 10
(Foto: Reprodução/Barbara Mannara)

Bloqueie o reposicionamento da barra de tarefas no Windows 10
(Foto: Reprodução/Barbara Mannara)

Nenhum comentário:
Postar um comentário