por Lucas Mendes
Para o TechTudo
21/06/2016 07h00 - Atualizado em 21/06/2016 07h00
Postado em 26 de junho de 2016 às 19h30m

As Smart TVs da Samsung contam com um recurso muito interessante chamado PiP (Picture in Picture). Com a função, é possível transmitir duas telas na sua televisão ao mesmo tempo.
O “truque” é útil para os momentos que você deseja ver duas coisas simultaneamente. Por exemplo: deixar a subtela ativada em um canal, como a TV Globo, enquanto você joga seu Xbox One na tela principal.
Como conectar uma rede Wi-Fi em uma Smart TV da Samsung
Veja, no tutorial abaixo, o passo a passo de como usar o recurso PiP na sua Smart TV Samsung. Vale ressaltar que, caso você não tenha dois sinais diferentes, ficará aparecendo aquela tela de “chiado”.

Smart TV Samsung permite usar duas telas simultaneamente
(Foto: Divulgação/Samsung)
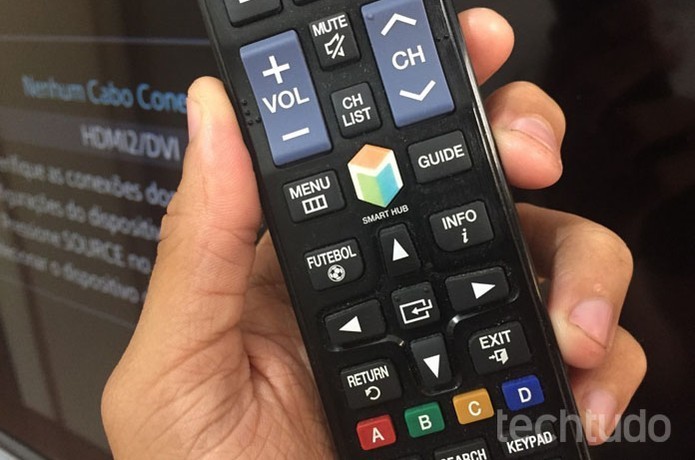
Clique no botão "Menu" do controle da Smart TV da Samsung
(Foto: Lucas Mendes/TechTudo)
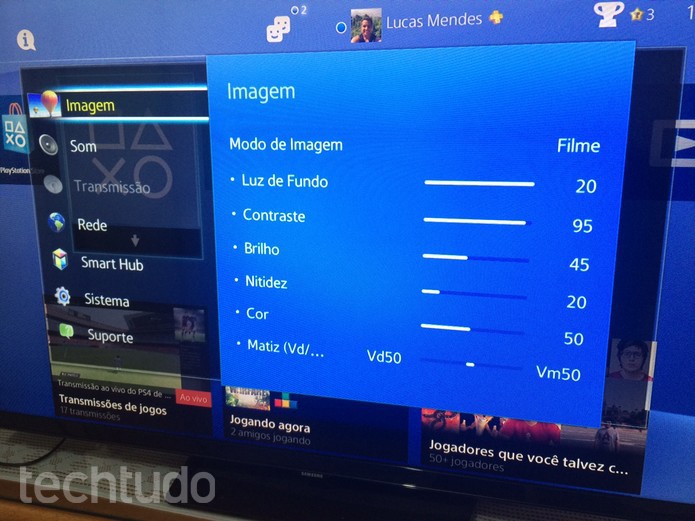
Abra a opção "Imagem" (Foto: Lucas Mendes/TechTudo)
Download grátis do app do TechTudo: receba dicas e notícias de tecnologia no Android e iPhone
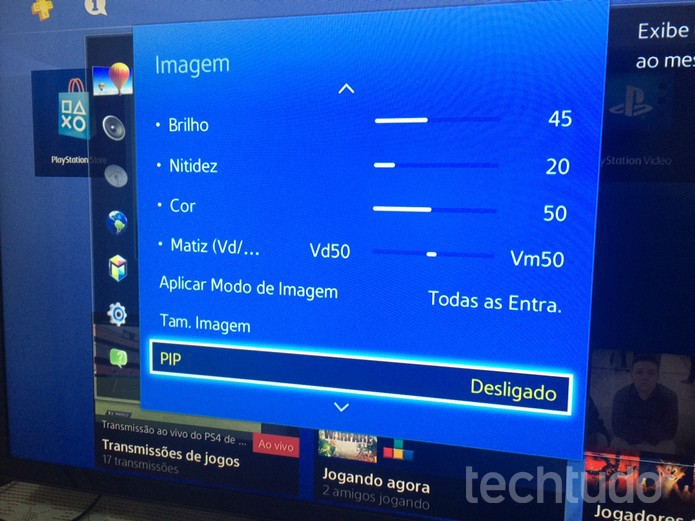
Selecione "PIP" (Foto: Lucas Mendes/TechTudo)
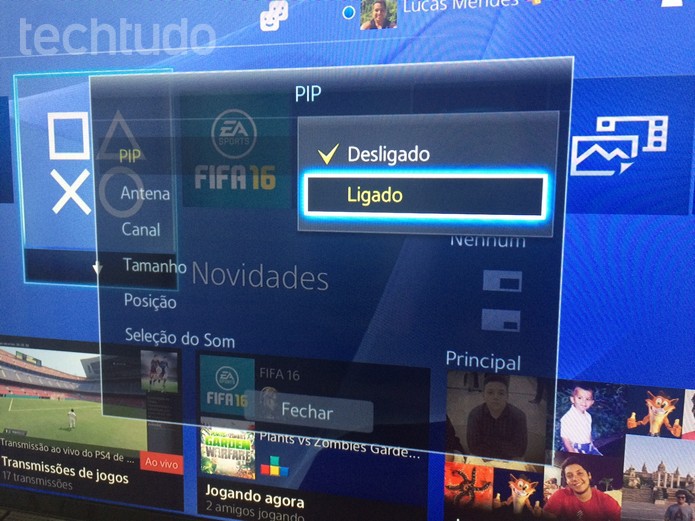
Ative a função (Foto: Lucas Mendes/TechTudo)
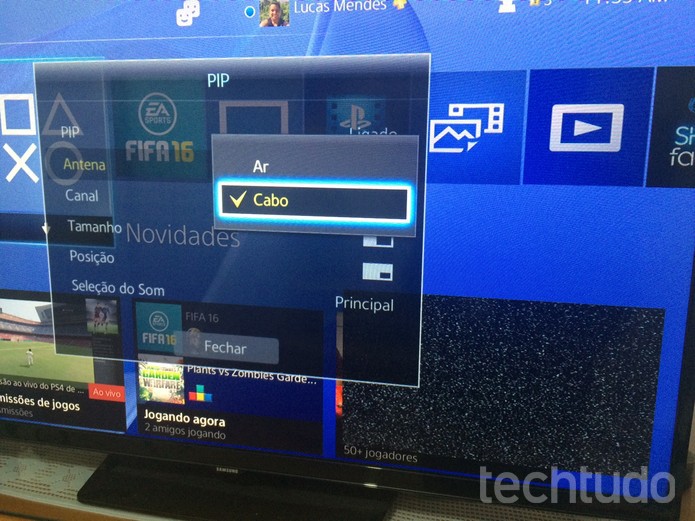
Defina de onde virá o sinal (Foto: Lucas Mendes/TechTudo)
Qual é o sistema operacional da Smart TV Samsung 4304? Comente no Fórum do TechTudo
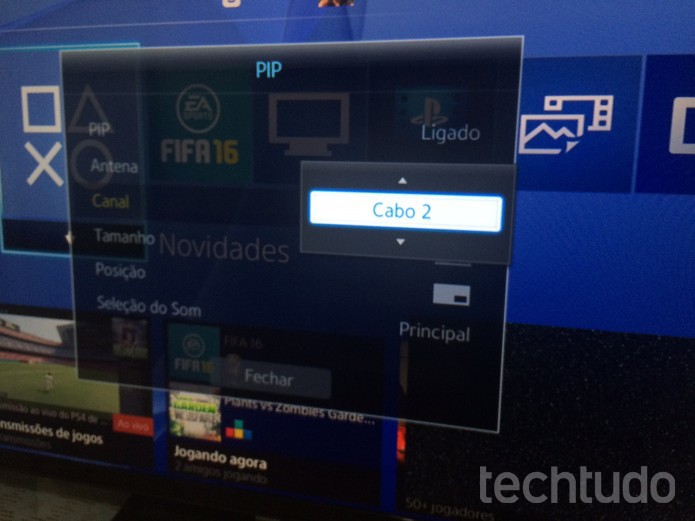
Selecione o canal (Foto: Lucas Mendes/TechTudo)
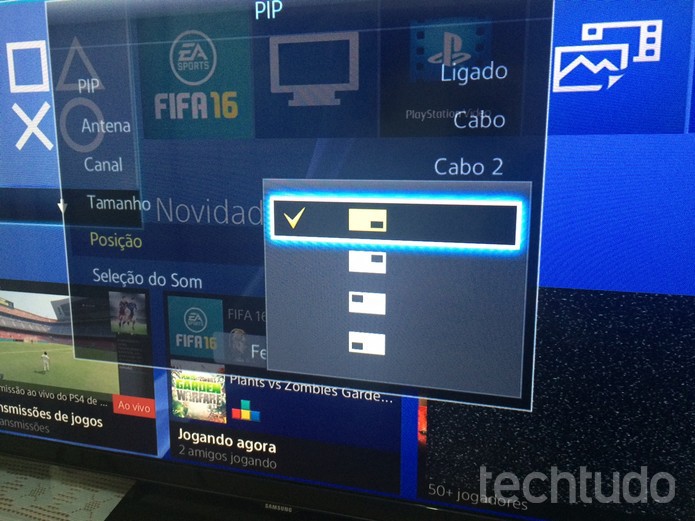
Defina o local e o tamanho da subtela (Foto: Lucas Mendes/TechTudo)
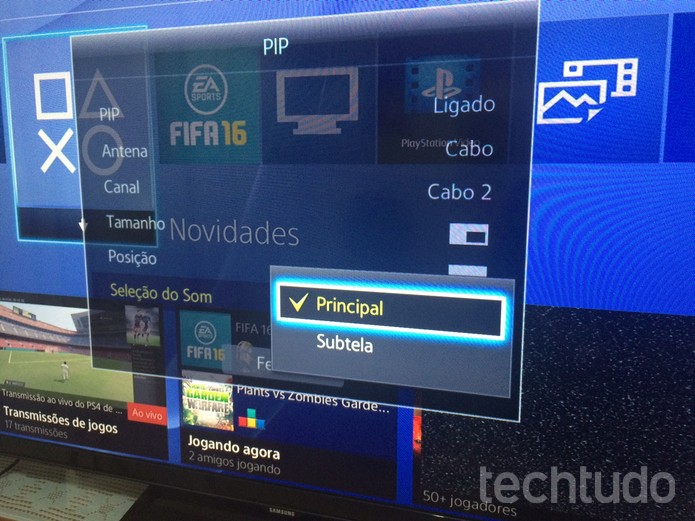
Defina qual será o som que você vai ouvir (Foto: Lucas Mendes/TechTudo)

Subtela no canto direito da tela (Foto: Lucas Mendes/TechTudo)

Nenhum comentário:
Postar um comentário