por Barbara Mannara
Para o TechTudo
Para o TechTudo
Postado em o6 de novembro de 2016 às 21h15m

Está sem o pacote Office? Edite arquivos Word, PPT e Excel no seu próprio e-mail — Outlook.com, Hotmail, Live, MSN — da Microsoft. O Outlook, sucessor do Hotmail, é um dos mais populares serviços de e-mail e com certeza você já deve ter feito uma conta na plataforma. Agora, você pode aproveitar para editar online os documentos do Microsoft Word, Microsoft Excel e Microsoft PowerPoint.
Isso acontece pela integração do Microsoft Office Online na interface do e-mail, funcionando de forma gratuita, simples e com idioma em português.
Como Word, Excel e PowerPoint vão funcionar com a nova Touch Bar do Macbook
Dessa forma, o usuário não precisa baixar o arquivo no seu computador para visualizar o conteúdo nos programas da fabricante do Windows e pode editar diretamente pelo navegador, anexando automaticamente como resposta para seu contato, sem perder tempo abrindo novos programas ou convertendo documentos. O recurso é prático no dia a dia, para uso pessoal e profissional.

Como editar Word, Power Point e Excel diretamente no
e-mail do Outlook (Foto: Carolina Ochsendorf/TechTudo)
Passo 1. No Outlook pelo computador, encontre e abra normalmente o e-mail com anexo do documento salvo no Microsoft Word. Em seguida, clique no ícone de “seta” ao lado do anexo e selecione “Exibir”;
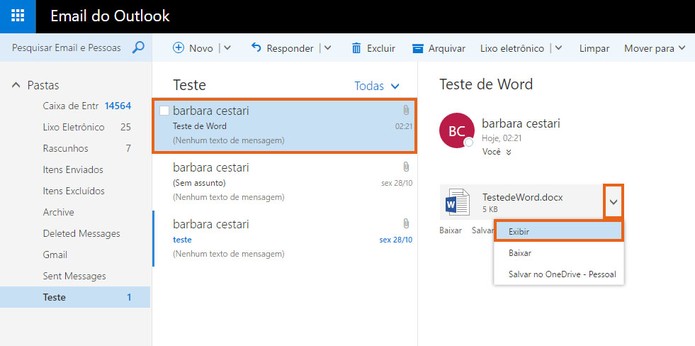
Encontre o e-mail com o anexo do Word para exibir online
(Foto: Reprodução/Barbara Mannara)
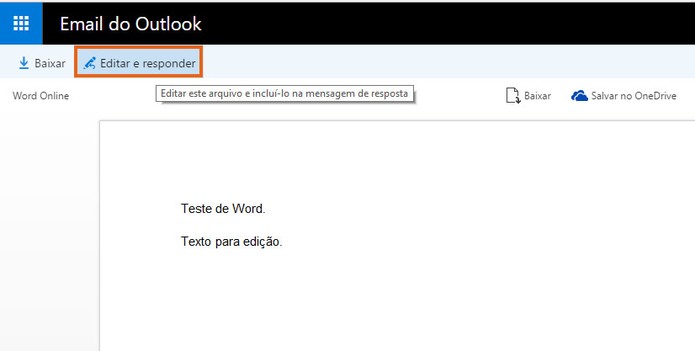
Clique no botão de edição no Word online
(Foto: Reprodução/Barbara Mannara)
Observação: Faça as personalizações que preferir. Note que há uma aba na lateral esquerda: o anexo do Word editado será adicionado automaticamente na resposta para seu contato. Se quiser, escreva uma mensagem e confirme em “Enviar” no botão em azul;
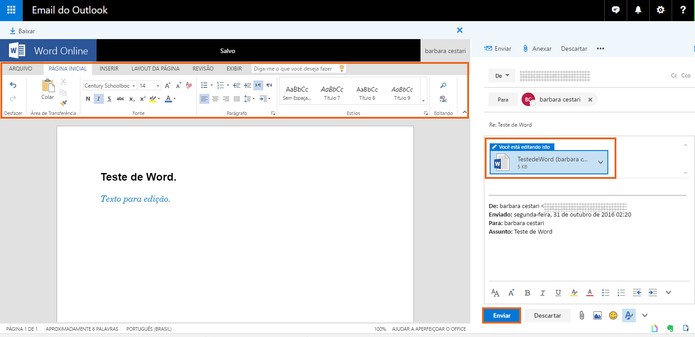
Edite o documento pelo Word online
(Foto: Reprodução/Barbara Mannara)
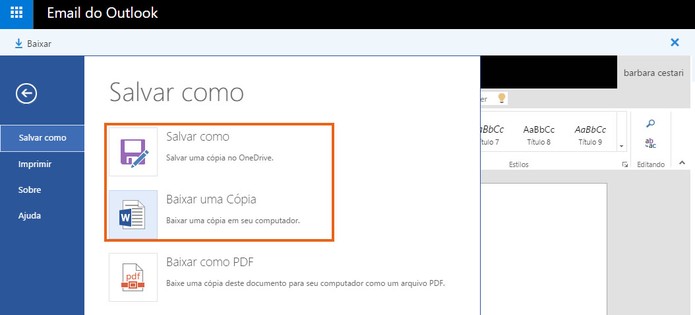
Baixe ma cópia do documento Word editado para o PC
(Foto: Reprodução/Barbara Mannara)
Microsoft Excel
Passo 1. O usuário também pode visualizar e editar tabelas do Microsoft Excel. Para isso, encontre no Outlook o e-mail com o anexo. Em seguida, clique no ícone de “seta” ao lado do item e selecione “Exibir”;
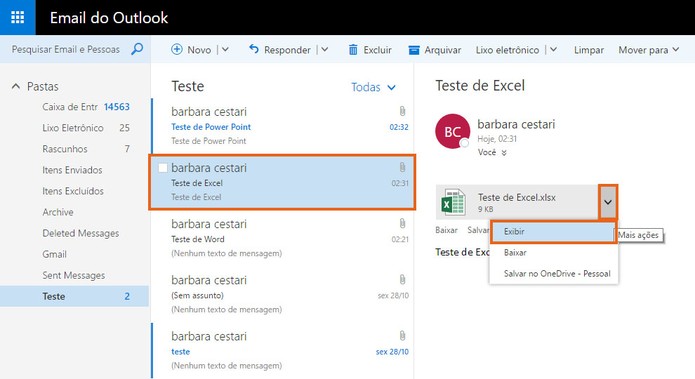
Encontre o anexo do Excel no e-mail do Outlook
(Foto: Reprodução/Barbara Mannara)
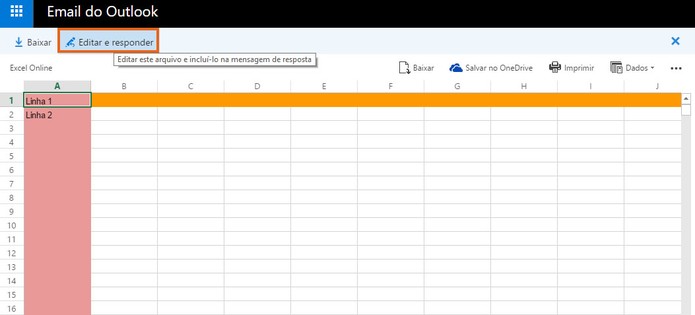
Visualize o conteúdo no arquivo do Excel pelo Outlook
(Foto: Reprodução/Barbara Mannara)
Na direita da tela o arquivo em Excel será anexado automaticamente na resposta para seu contato. Escreva a mensagem e confirme em “Enviar” em azul;
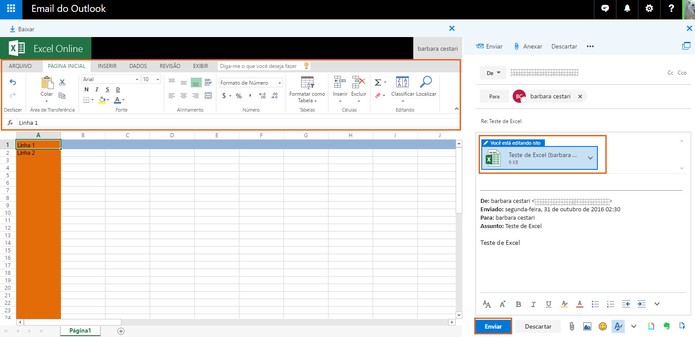
Edite o arquivo do Excel pelo Outlook
(Foto: Reprodução/Barbara Mannara)
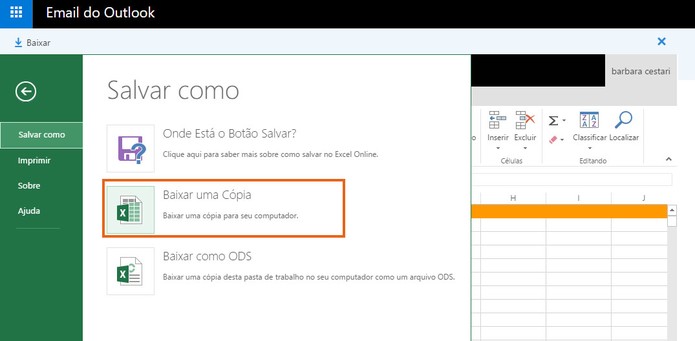
Salve a tabela editada do Excel pelo Outlook
(Foto: Reprodução/Barbara Mannara)
Passo 1. Por fim, o mesmo procedimento pode ser feito com apresentações do PowerPoint. Encontre o e-mail com o anexo no Outlook. Clique no ícone de “seta” no item e selecione “Exibir”;
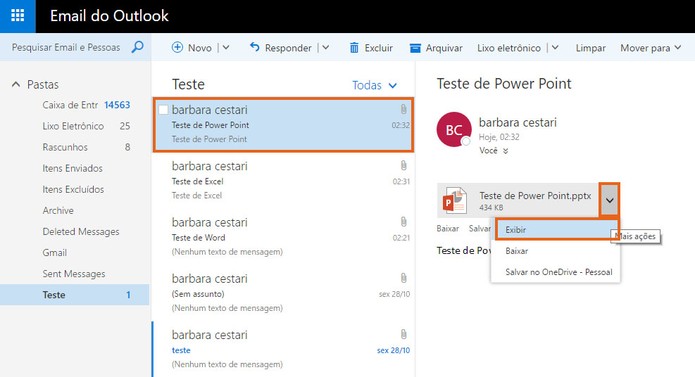
Encontre o anexo da apresentação do PowerPoint no Outlook
(Foto: Reprodução/Barbara Mannara)
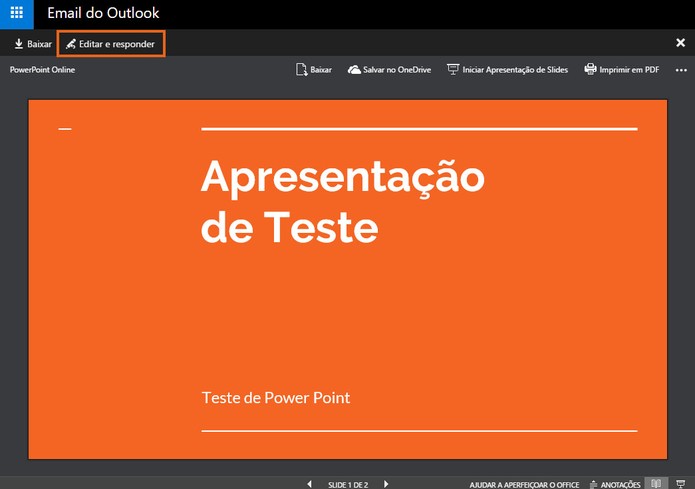
Visualize o conteúdo da apresentação do PowerPoint no Outlook
(Foto: Reprodução/Barbara Mannara)
Na direita o arquivo já editado será anexado na resposta do e-mail para seu contato. Digite o recado pessoal e confirme em “Enviar” no botão em azul;

Edite o conteúdo da apresentação do PowerPoint pelo Outlook
(Foto: Reprodução/Barbara Mannara)
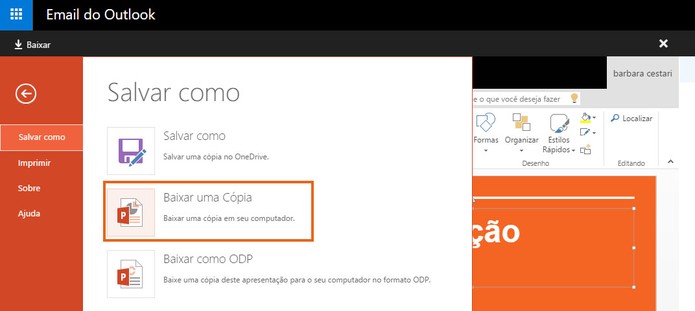
Baixe uma cópia da apresentação editada do PowerPoint
(Foto: Reprodução/Barbara Mannara)

Nenhum comentário:
Postar um comentário