por Isabela Giantomaso
Para o TechTudo
Para o TechTudo
Postado em 19 de fevereiro de 2017 às 23h00m

O aplicativo Tether, disponível para Android e iOS é um software gratuito da TP-Link que descobre se alguém está usando seu Wi-Fi. O software permite visualizar todos os usuários e aparelhos que estão conectados à sua Internet e em poucos passos bloqueia intrusos na rede, impedindo que entrem novamente na conexão.
Wi-Fi turbinado: os roteadores que foram maior destaque em 2016
Confira, a seguir, um tutorial simples e rápido para bloquear invasores no seu Wi-Fi e veja também como renomear aparelhos conectados para não se confundir ao bloquear o acesso de alguém. O app funciona com roteadores e repetidores da TP-Link.

App revela se estranhos estão conectados ao seu roteador
ou repetidor (Foto: Luciana Maline/TechTudo)
Passo 1. Baixe o aplicativo Tether TP-Link no Android ou iOS. Com o programa instalado, aguarde até que encontre os dispositivos da fabricante nas proximidades;
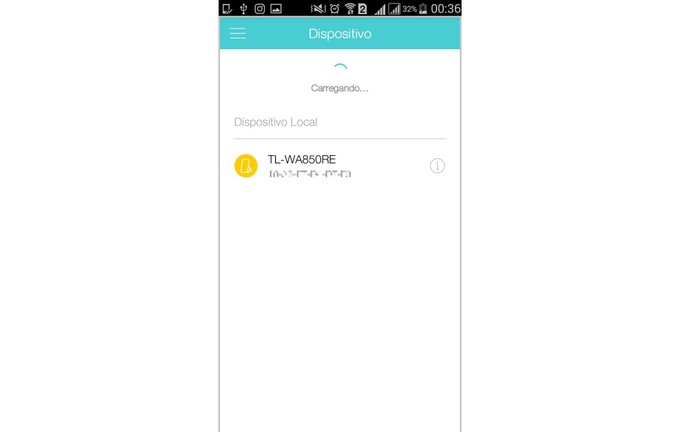
Aguarde até que o app encontre seus dispositivos da
TP-Link (Foto: Reprodução/Isabela Giantomaso)
Aplicativo do TechTudo: receba dicas e notícias de tecnologia no seu celular.
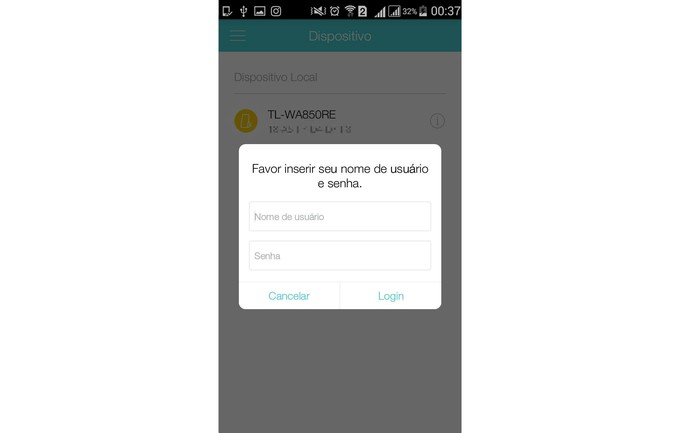
Digite seu username e senha do roteador ou repetidor
(Foto: Reprodução/Isabela Giantomaso)
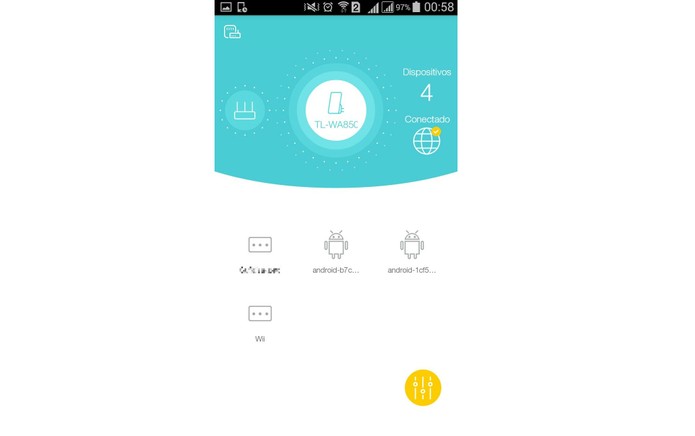
Menu indica número de aparelhos conectados no seu
Wi-Fi (Foto: Reprodução/Isabela Giantomaso)
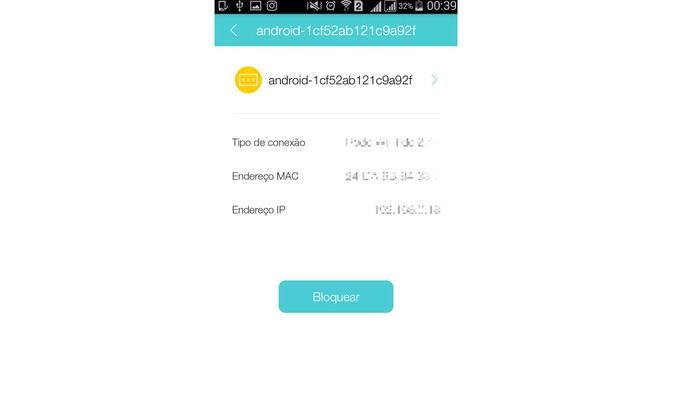
Clique em "Bloquear" após identificar o intruso na rede
(Foto: Reprodução/Isabela Giantomaso)
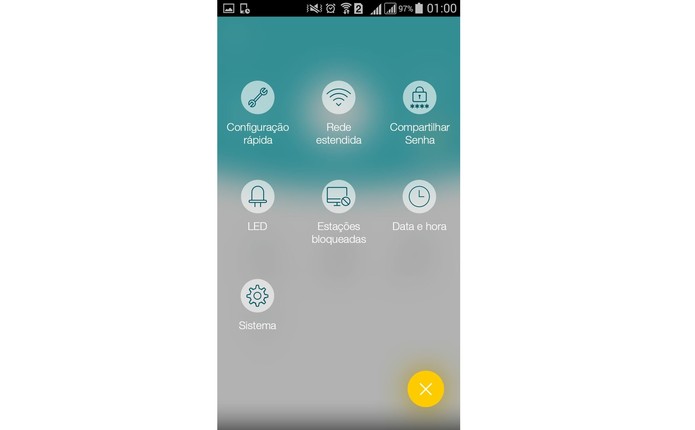
Menu do Tether permite ver estações bloqueadas
(Foto: Reprodução/Isabela Giantomaso)
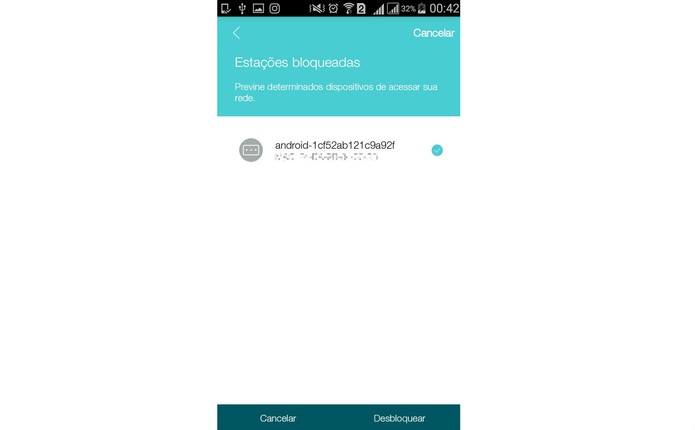
Selecione quais dispositivos quer desbloquear e liberar
acesso ao Wi-Fi (Foto: Reprodução/Isabela Giantomaso)
Passo 1. No menu azul e branco, clique sobre um dos aparelhos conectados aos dispositivos da TP-Link. Na tela com os detalhes pressione a seta que aponta para a direita;
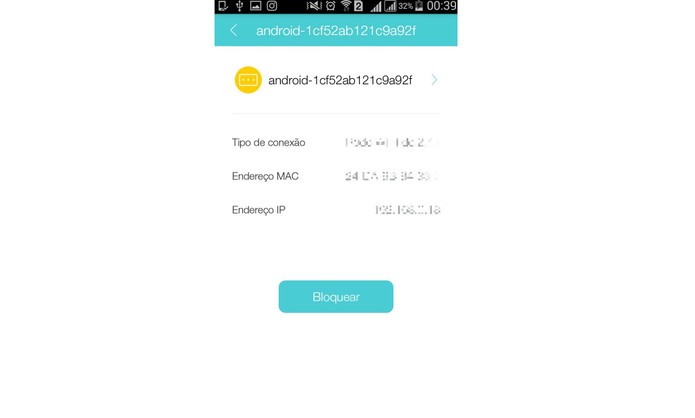
Clique na seta para a direita para administrar aparelho
(Foto: Reprodução/Isabela Giantomaso)
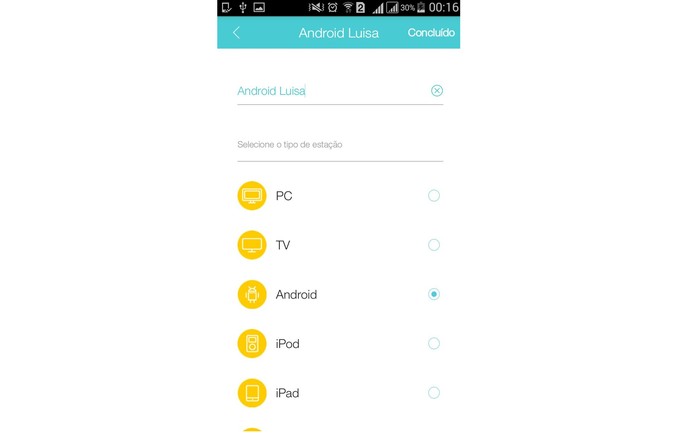
Nomeie e classifique os dispositivos conectados
(Foto: Reprodução/Isabela Giantomaso)
Pronto. Agora seu Wi-Fi configurado em um aparelho da TP-Link está protegido de intrusos. O aplicativo Tether também permite compartilhar a senha com pessoas próximas e de confiança, além de configurar o LED de um roteador ou repetidor e conferir os detalhes da sua rede.

Nenhum comentário:
Postar um comentário