por Filipe Garrett
Para o TechTudo
Para o TechTudo
Postado em 25 de abril de 2017 às 22h05m

Os Raspberry Pi 2 e 3 contam com suporte oficial da Microsoft e podem rodar o Windows IoT, uma versão do Windows 10 específica para aplicações e projetos construídos em torno do conceito de Internet das Coisas.
Console de videogame feito com lata de balas roda jogos clássicos
O suporte oficial garante a desenvolvedores acesso a documentação e produtos da Microsoft, como a Cortana, novidade que chegou ao Windows IoT na atualização Creators Update. No tutorial abaixo, você vai aprender a instalar o sistema operacional da Microsoft na sua versão específica para os Raspberry Pi 2 e 3.

Aprenda como instalar o Windows IoT no Raspberry Pi
(Foto: Filipe Garrett/TechTudo)
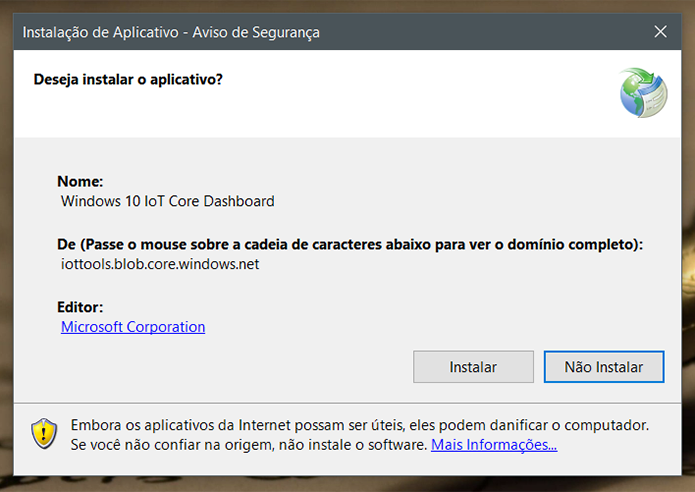
Baixe e instale o Windows IoT Core Dashboard em seu
PC com Windows 10 (Foto: Reprodução/Filipe Garrett)
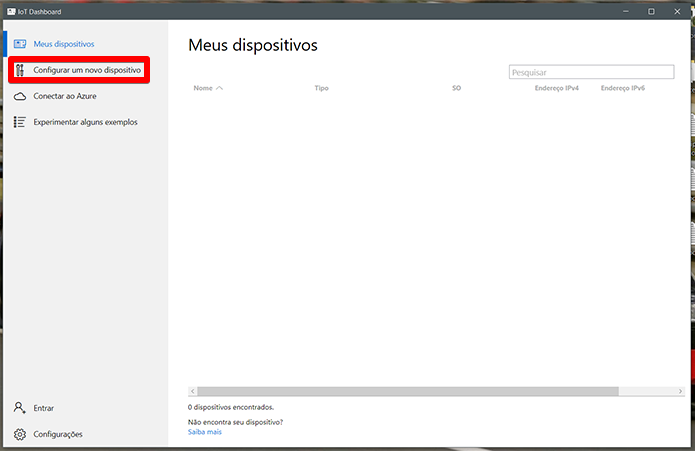
Clique para configurar um novo dispositivo com o
Windows IoT (Foto: Reprodução/Filipe Garrett)
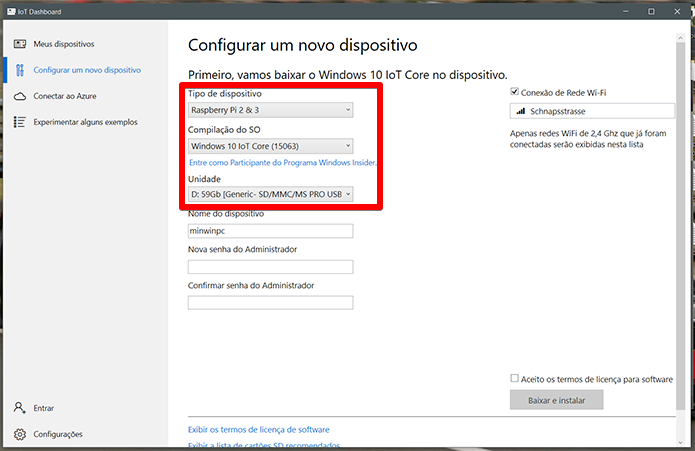
Preencha os campos de acordo com a imagem
(Foto: Reprodução/Filipe Garrett)
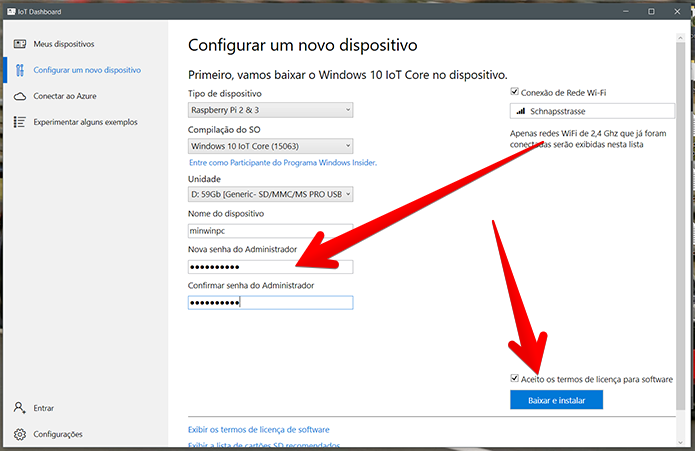
Antes de baixar e instalar, você terá que definir uma senha
de administrador (Foto: Reprodução/Filipe Garrett)
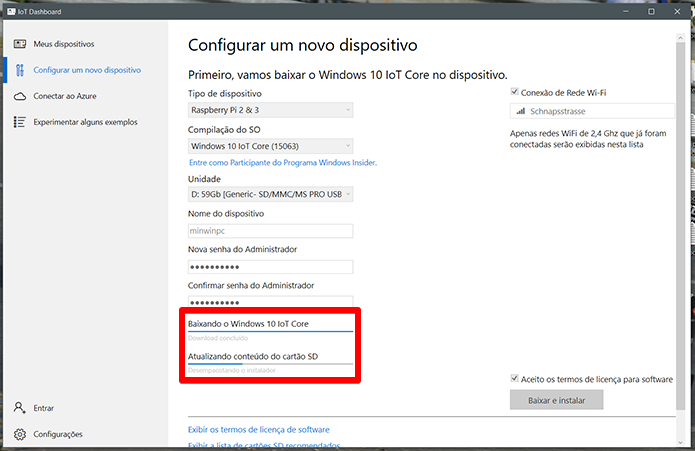
Você pode acompanhar a instalação pelas barras de progresso
(Foto: Reprodução/Filipe Garrett)
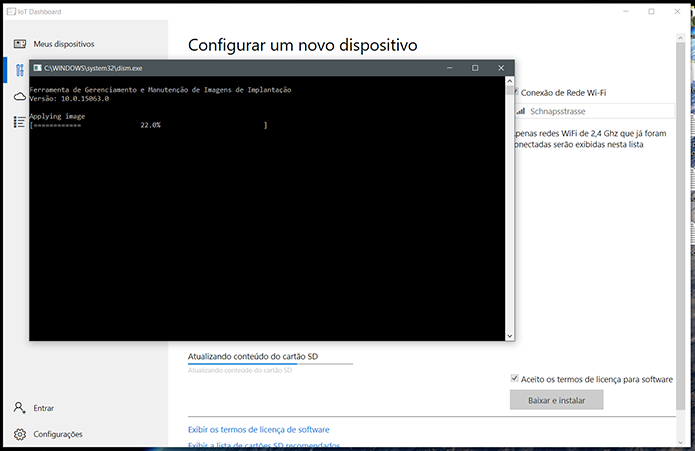
Confirme a mensagem e espere a cópia do sistema para o
cartão de memória (Foto: Reprodução/Filipe Garrett)
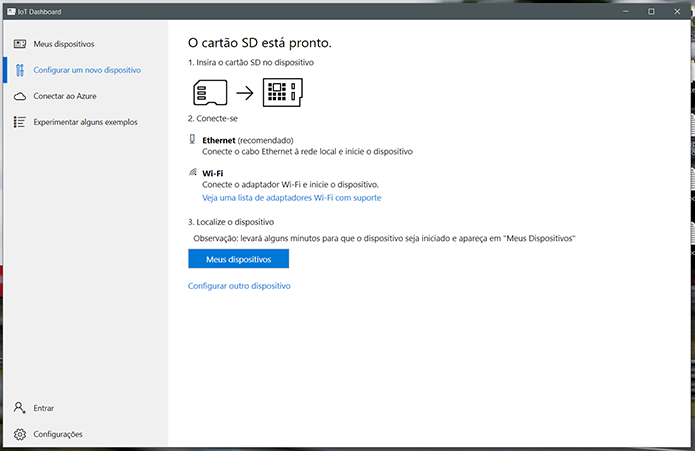
Tela avisa que a instalação está concluída e que você
já pode rodar seu cartão no Raspberry Pi
(Foto: Reprodução/Filipe Garrett)
Windows IoT Core no Raspberry Pi

Windows IoT Core tem interface simples e é fácil de configurar
(Foto: Filipe Garrett/TechTudo)
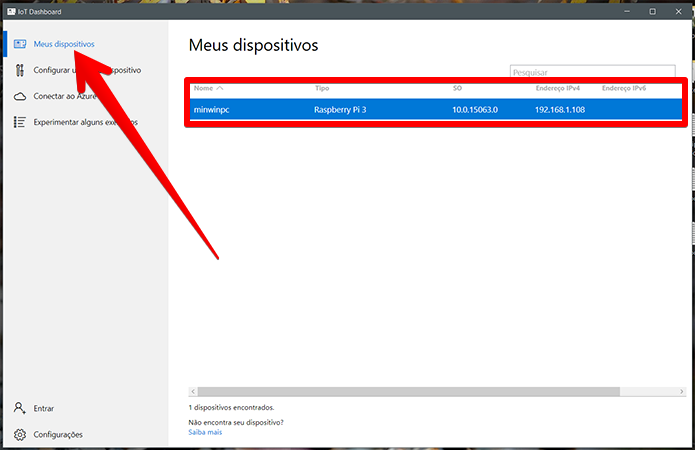
Depois da configuração concluída no Raspberry, você poderá
encontrá-lo via "Meus dispositivos" no Windows IoT Core Dashboard
(Foto: Reprodução/Filipe Garrett)

Nenhum comentário:
Postar um comentário