por Heloisa Facin
Para o TechTudo
30/08/2016 06h00 - Atualizado em 30/08/2016 06h00
Postado em 30 de agosto de 2016 às 22h35m

Adquirir um SSD ainda é relativamente caro para o consumidor. Modelos com armazenamentos de 120 GB, por exemplo, podem facilmente ter o mesmo custo de um HD de 500 GB a 1 TB. No entanto, apesar do preço, o dispositivo pode ajudar a transferir um sistema operacional do HD para o SSD de forma mais fácil, sem precisar reinstalar tudo novamente.
HD comum, de alta velocidade ou SSD: qual é o ideal para você
O procedimento consiste em dar "boost" na execução do sistema operacional utilizando o SSD apenas para rodar o Windows. Porém, antes de começar, é importante verificar se o disco sólido já está conectado no seu computador, além de ter certeza de que tem espaço disponível igual ou maior em relação ao utilizado pelo sistema operacional no HD em uso.
O ideal é que sempre sobre cerca de 15% do total de espaço do SSD livre para que o disco possa rodar o sistema operacional de maneira eficiente.

Dica ajuda a transferir sistema operacional Windows
do HD para o SSD (Foto: Adriano Hamaguchi/TechTudo)
Para a realização do tutorial a seguir foi utilizado o programa EaseUS ToDo Backup Free 9.2 e um computador de mesa com Windows 10, com a placa mãe Gigabyte GA-Z97MX-Gaming 5.
Passo 1. Ao abrir o programa, clique na opção “Clone” e aguarde a próxima tela;
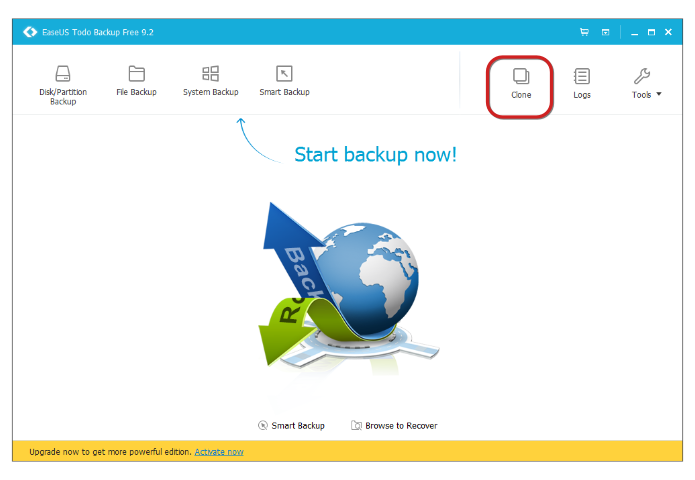
Tela inicial do programa EaseUS Todo Backup Free 9.2
(Foto: Reprodução/Heloisa Facin)
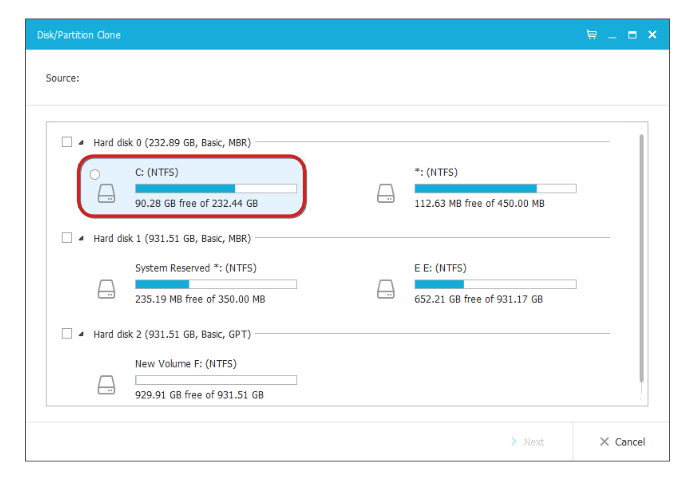
Tela para a seleção do disco de origem da transferência
(Foto: Reprodução/Heloisa Facin)
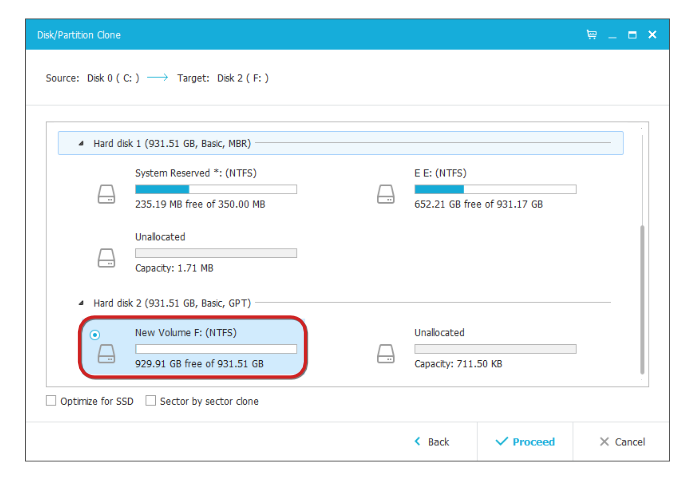
Seleção do disco de destino da transferência
(Foto: Reprodução/Heloisa Facin)
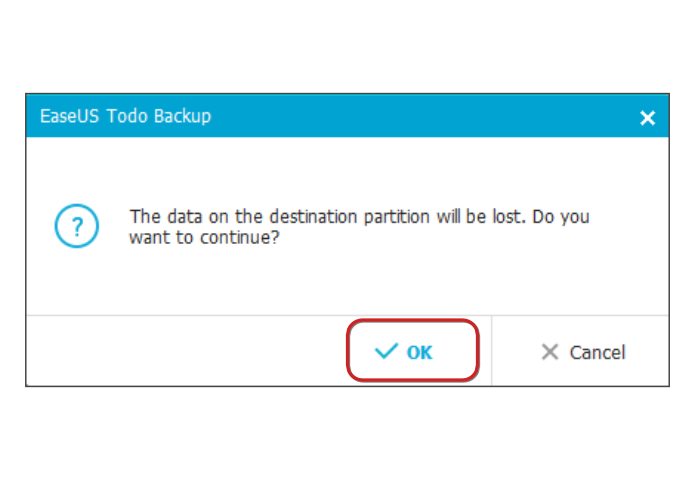
Veja se selecionou o disco correto para o qual deseja
transferir seu sistema (Foto: Reprodução/Heloisa Facin)
Como alterar o disco de boot
Após ter a transferência realizada com sucesso, é preciso que o usuário identifique para o computador qual disco deseja que o sistema operacional seja executado. Caso não altere, o PC vai continuar utilizando o antigo disco na inicialização. Para isso, é necessário que o usuário entre na BIOS e realize a troca.
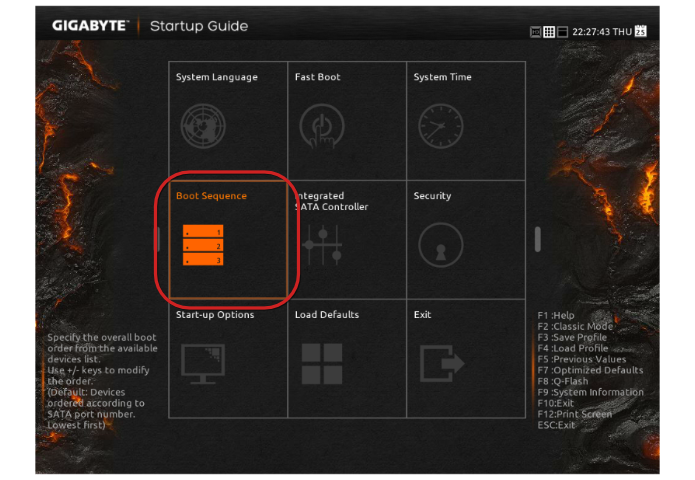
Abra sua BIOS e clique na opção "selecionar sequência"
(Foto: Reprodução/Heloisa Facin)
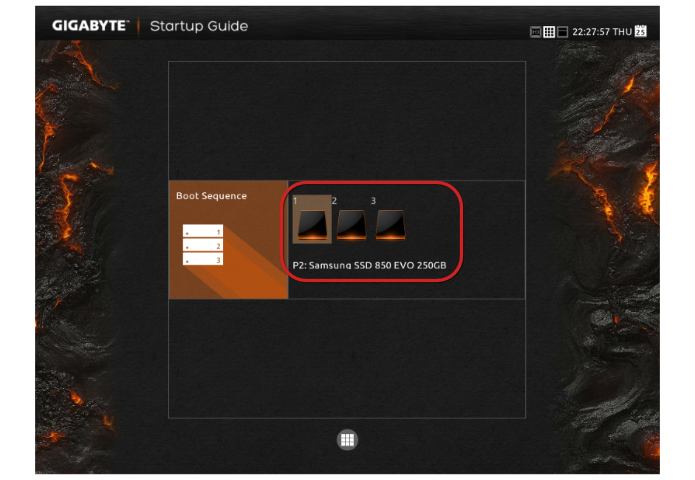
Coloque o SSD em primeiro na sequência de discos
(Foto: Reprodução/Heloisa Facin)
Relembrando: principais diferenças entre HD e SSD
Vale lembrar que a principal diferença entre um disco rígido (HD) e uma unidade de estado sólido (SSD) é a sua forma física e a velocidade de leitura e escrita.
Os HDs são formados por uma bandeja de metal com um revestimento magnético onde circula o disco de gravação e a agulha, responsável pela gravação e leitura dos arquivos.
Já os SSDs são compostos por inúmeros chips de memória que retêm os dados mesmo quando não há energia, além de serem muito mais velozes ao ler e escrever novos arquivos. O segundo tende a ter um tamanho muito mais compacto do que o primeiro.

Nenhum comentário:
Postar um comentário