por Elson de Souza
Para o TechTudo
22/03/2016 11h00 - Atualizado em 22/03/2016 11h00
Postado em 22 de março de 2016 às 17h30m

O Microsoft Edge pode ser usado com extensões na versão prévia do Windows 10. Lançada na Build 14291, o recurso possibilita funções extras no navegador a partir da instalação de complementos.
Inicialmente, apenas três opções foram disponibilizadas: Microsoft Tradutor, Mouse Gestures e Reddit Enhancement Suit (RES), mas novos add-ons chegarão em breve. Veja como baixar e instalar as extensões no sucessor do Internet Explorer no seu computador.
Como fazer atualizações manuais de programas no Windows 10
O passo a passo a seguir é válido no período de testes das extensões no Microsoft Edge através do Windows Insider. Futuramente o procedimento será substituído por downloads na Windows Store.
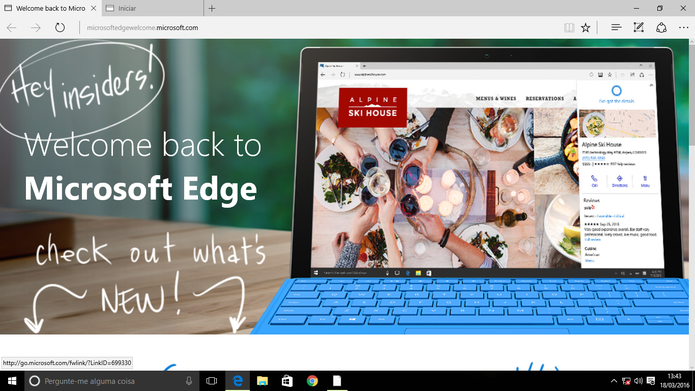
Microsoft Edge ganhou suporte a extensões no
Windows 10 Preview (Foto: Reprodução/Elson de Souza)
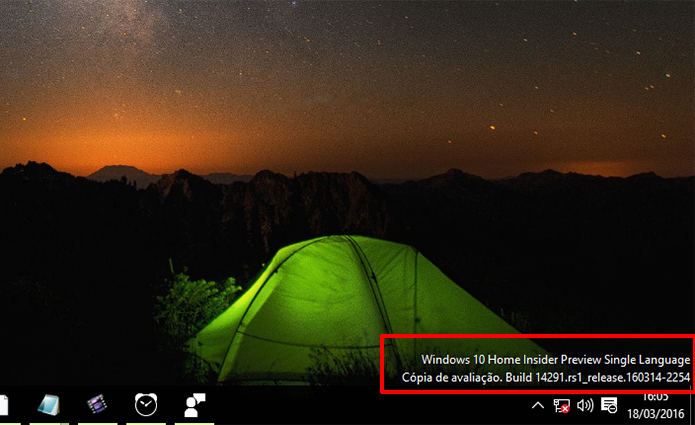
Windows 10 indica o número da Build instalada no computador
(Foto: Reprodução/Elson de Souza)
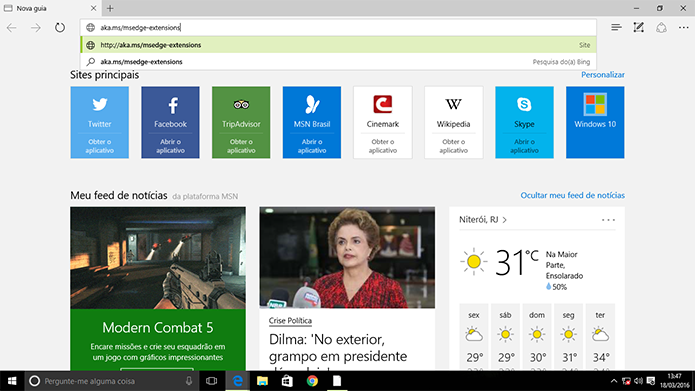
Usuários do Windows Insider precisam acessar complementos
do Microsoft Edge em página (Foto: Reprodução/Elson de Souza)
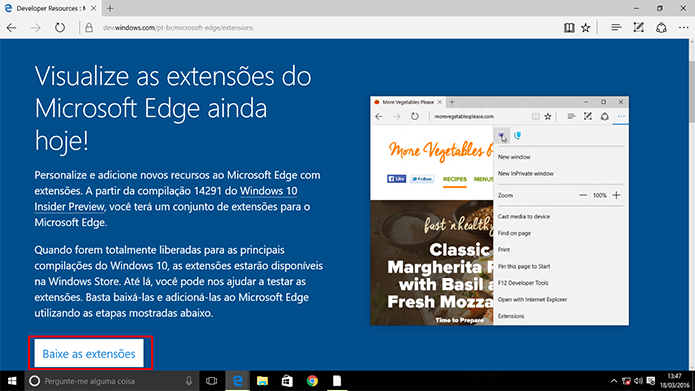
Microsoft Edge tem extensões disponíveis em site para Insiders
(Foto: Reprodução/Elson de Souza)
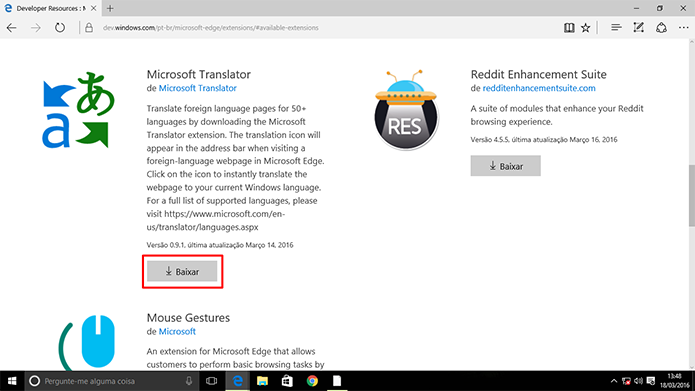
Microsoft Edge tem extensões baixadas e instaladas
separadamente (Foto: Reprodução/Elson de Souza)
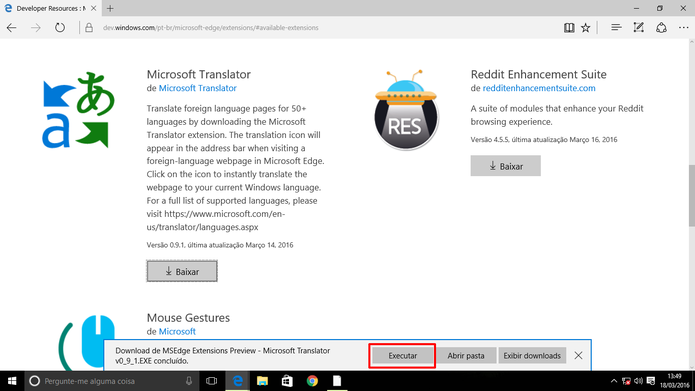
Usuário precisa executar extensão do Microsoft Edge
após baixá-la (Foto: Reprodução/Elson de Souza)
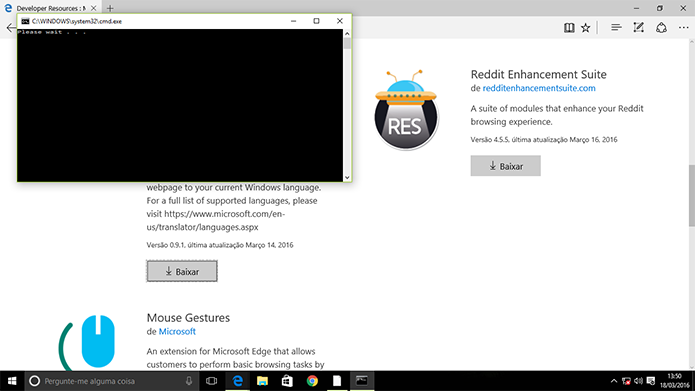
Aguarde até que Windows 10 termine de instalar extensão
do Microsoft Edge (Foto: Reprodução/Elson de Souza)
Passo 7. Toque sobre as reticências no navegador e no menu que aparece, selecione a opção “Extensões”;
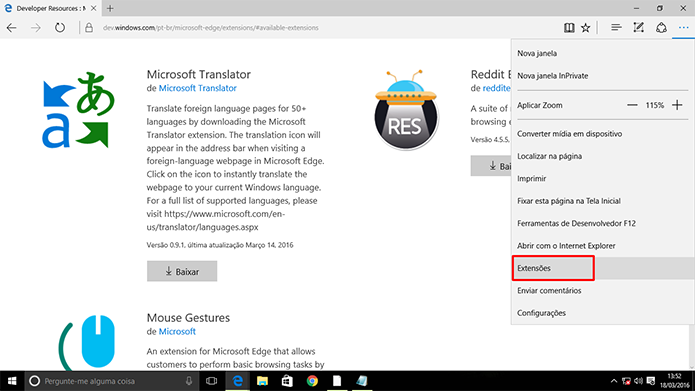
Microsoft Edge precisa de extensões ativadas após instalação
(Foto: Reprodução/Elson de Souza)
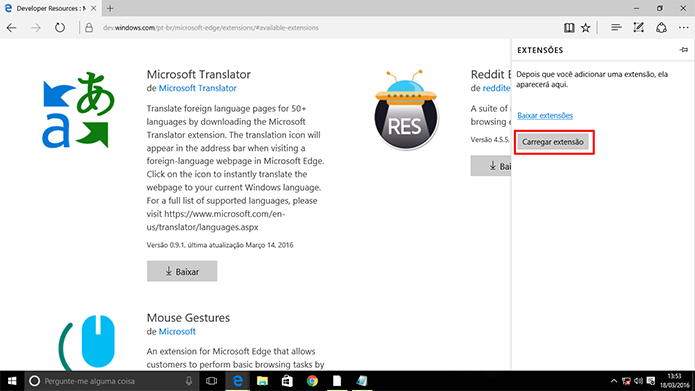
Microsoft Edge precisa ter extensão carregada para que
funcione (Foto: Reprodução/Elson de Souza)
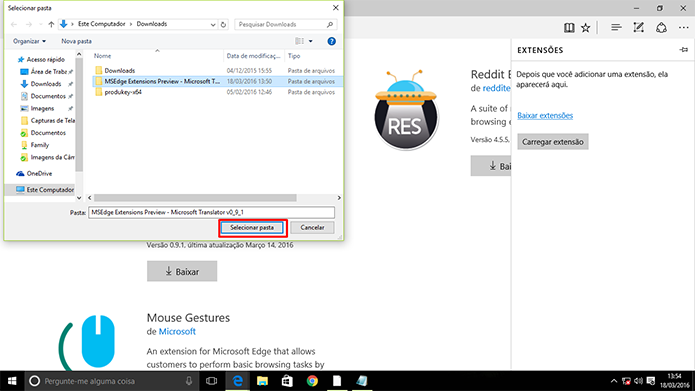
Usuário deve procurar por extensão do Microsoft Edge
no Windows Explorer (Foto: Reprodução/Elson de Souza)
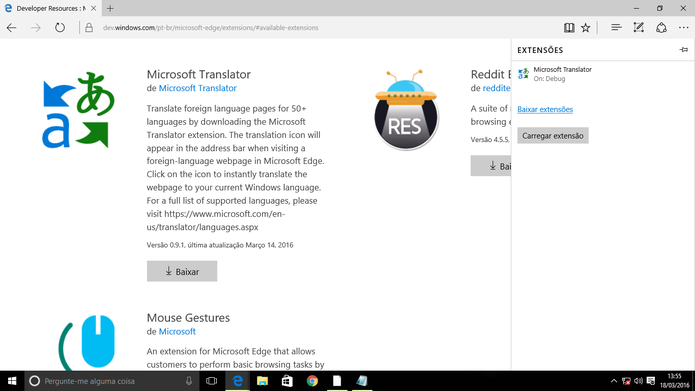
Microsoft Edge mostrará extensão instalada junto com as
demais no painel (Foto: Reprodução/Elson de Souza)
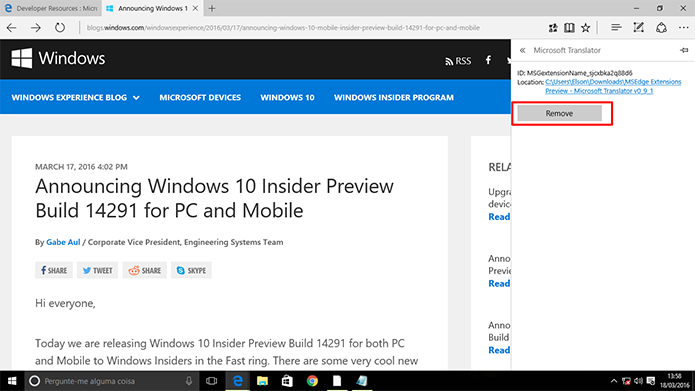
Usuário pode excluir extensão do Microsoft Edge caso não queria usá-la
(Foto: Reprodução/Elson de Souza)

Nenhum comentário:
Postar um comentário