por Raquel Freire
Para o TechTudo
09/03/2016 06h00 - Atualizado em 09/03/2016 06h00
Postado em 11 de março de 2015 às 21h30m

A largura do canal do roteador, ou a bandwidth, como também é conhecida, pode ser de 20 MHz ou 40 MHz. A configuração depende de algumas especificações e dos dispositivos conectados, e pode ajudar a melhorar o desempenho e a velocidade do Wi-Fi.
Locais para posicionar o roteador e melhorar o sinal Wi-Fi
Confira abaixo qual o papel da largura do canal, em que situações é melhor usar a configuração de 20 MHz ou 40 MHz e como fazer a troca no roteador. Entenda como tudo funciona e garanta o melhor desempenho para sua rede Wi-Fi.

20 MHz ou 40 MHz? Veja qual a melhor largura para seu roteador
(Foto: Nicolly Vimercate/TechTudo)
Uma frequência é dividida em canais. A banda de 2,4 GHz, por exemplo, possui 14 canais, um a cada 5 MHz, começando do 2412 MHz. Cada um desses canais tem 22 MHz de largura, valor que determina a capacidade de transferência de dados. Isto é, um canal com largura de 22 MHz tem disponibilidade de enviar informações dentro desse espectro.
Como é possível ver no esquema abaixo, os canais se sobrepõem em certas faixas de frequência. Tomando como exemplo o canal 6, pode-se perceber que abrange frequências usadas também pelos canais 2, 3, 4, 5, 7, 8, 9 e 10.
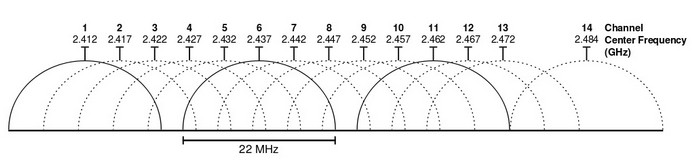
Esquema de canais da frequência de 2,4 GHz
(Foto: Reprodução/Wikimedia Commons)
Que largura escolher
Na frequência de 2,4 GHz, prefira deixar o bandwidth em 20 MHz. Isso porque essa banda já sofre muita interferência de outros dispositivos, conforme já explicado neste tutorial. Assim, usar largura de 40 MHz pode comprometer o desempenho da rede e fazer o sinal Wi-Fi ficar muito fraco.
Download grátis do app do TechTudo: receba dicas e notícias de tecnologia no Android ou iPhone.
Se seu roteador é dual band e opera na faixa de 5 GHz, deixar o canal em 40 MHz é uma boa opção. Como quase nenhum dispositivo trabalha na mesma banda, a interferência será quase nula e você dobrará a capacidade do fluxo de dados.

Roteadores dual band são os mais indicados para operarem com
canal de 40 MHz (Foto: Elson de Souza/TechTudo)
Outro fator a se considerar na escolha da largura é a compatibilidade com os dispositivos. Nem todo aparelho suporta canais de 40 MHz. Assim, se você tem um tablet que só opera em 20 MHz e seu roteador está configurado como 40 MHz, o aparelho não conseguirá receber o sinal Wi-Fi.
O manual do dispositivo deverá fornecer a informação de quais larguras suporta. Em todo caso, uma alternativa é ativar a compatibilidade para todas as larguras de canal. Isso fará com que os gadgets usem automaticamente a maior largura compatível.
Como trocar
Agora que você já sabe quando escolher a largura do canal de 20 MHz ou 40 MHz, veja como alterar a configuração do roteador. O modelo usado neste tutorial é o Sagemcom F@st 2704N, mas o procedimento se aplica a qualquer fabricante, sem praticamente nenhuma diferença.
Qual é o melhor canal de roteador wireless? Comente no Fórum TechTudo
Passo 1. Para entrar nas configurações do roteador, digite seu IP na barra de endereço do navegador. Siga os passos adiante caso você não saiba o código ou pule para o passo 5 se já souber o IP;
Passo 2. Digite “cmd” na caixa de pesquisa do Menu Iniciar e clique no executável que aparecerá em “Programas”;
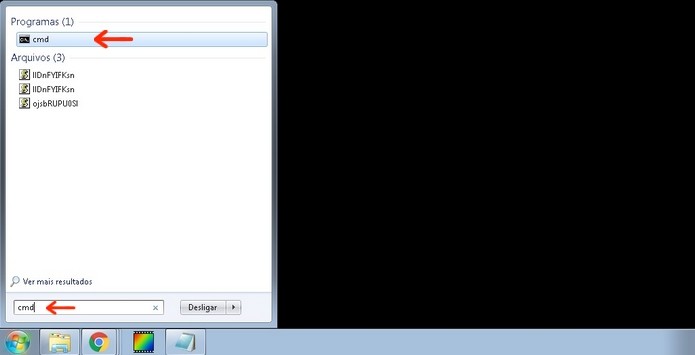
Prompt de comando do Windows no menu Iniciar
(Foto: Reprodução/Raquel Freire)
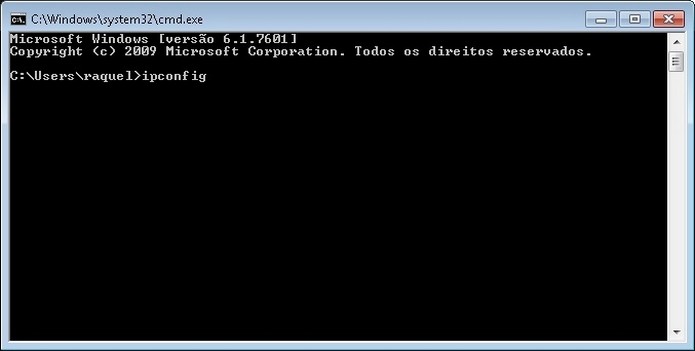
Comando "ipconfig" digitado no prompt do Windows (Foto: Reprodução/Raquel Freire)
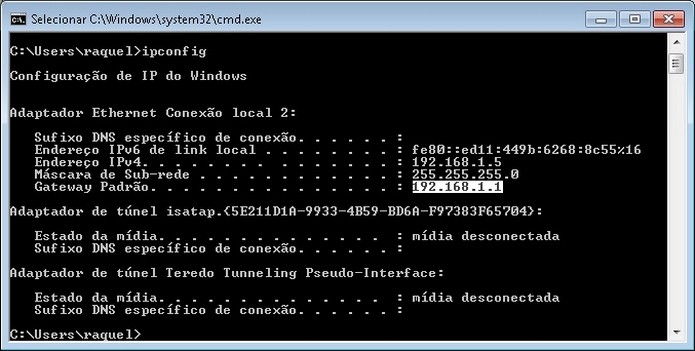
Número do Gateway Padrão do roteador Wi-Fi destacado
(Foto: Reprodução/Raquel Freire)
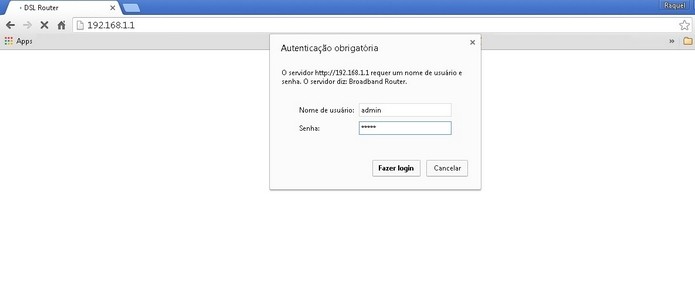
Caixa de autenticação para acesso às configurações do roteador
(Foto: Reprodução/Raquel Freire)
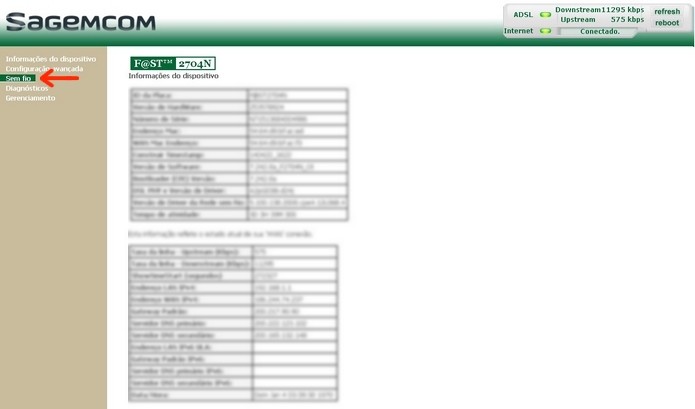
Tela principal de configuração do roteador, com menu
"Sem fio" em destaque (Foto: Reprodução/Raquel Freire)
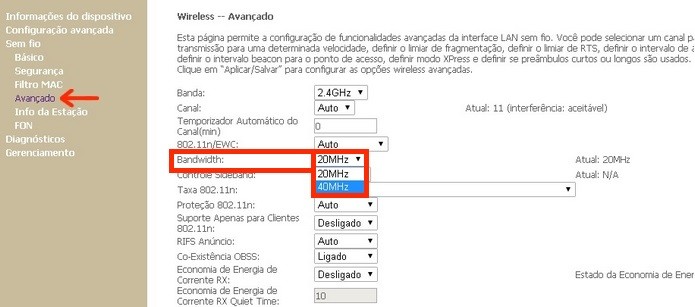
Indicações para menu "Avançado" e recurso de largura do canal
(Foto: Reprodução/Raquel Freire)
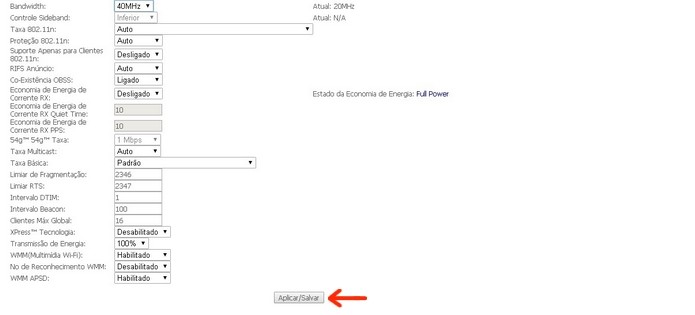
Destaque para botão de salvar mudança da largura do canal
do roteador (Foto: Reprodução/Raquel Freire)

Nenhum comentário:
Postar um comentário