por Elson de Souza
Para o TechTudo
21/05/2016 10h00 - Atualizado em 21/05/2016 10h00
Postado às 23h35m

O Wunderlist possui extensões para Chrome para ajudar na criação de tarefas e listas no navegador. Com a “Add to Wunderlist”, o usuário pode salvar um site para ler mais tarde em uma lista do aplicativo, bem como determinar prazos e alarmes para fazer isso.
Já a “Wundelist New Tab” renova a tela inicial do seu navegador para mostrar as suas atividades pendentes sempre que uma nova aba for aberta. Confira neste tutorial do TechTudo como integrar o app de produtividade ao browser do Google.
Outlook: como organizar o calendário usando o Facebook, Evernote e Wunderlist
Como salvar sites com “Add to Wunderlist”
Passo 1. Abra a Chrome Web Store no navegador e procure por “Add to Wunderlist“. Clique em ”+Usar no Chrome para adicioná-la” e confirme a instalação;
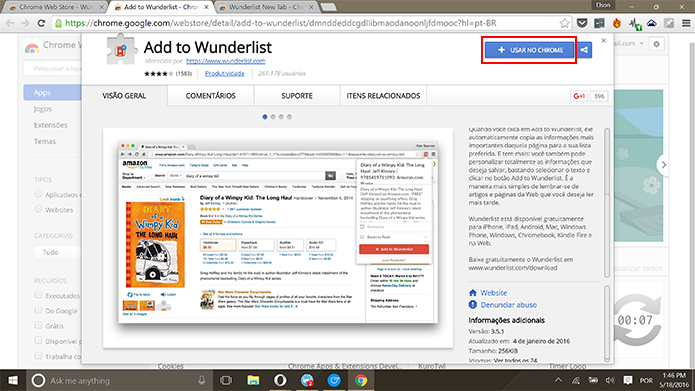
Usuário deve adicionar Add to Wunderlist para criar tarefas
no aplicativo (Foto: Reprodução/Elson de Souza)
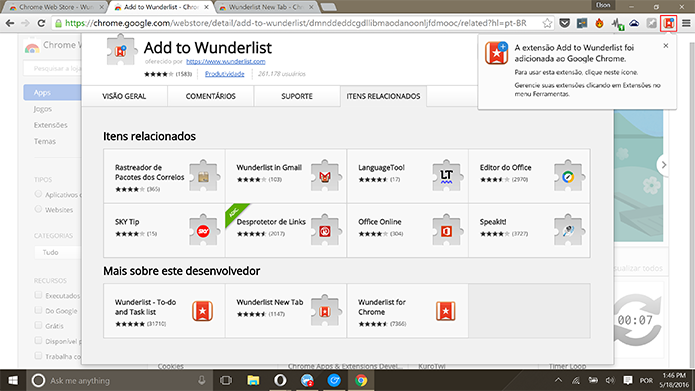
Add to Wunderlist aparecerá no Chrome após a instalação
(Foto: Reprodução/Elson de Souza)
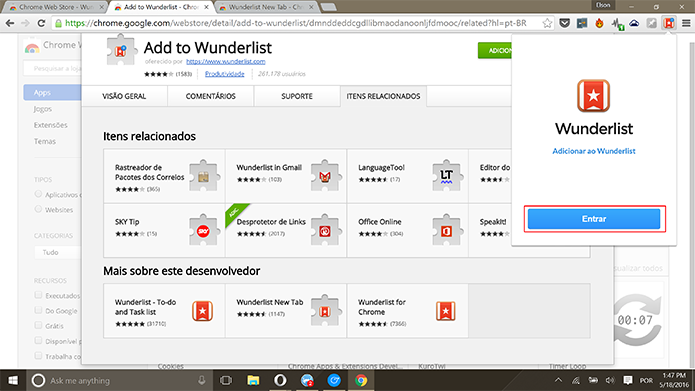
Usuário deve entrar com conta do Wunderlist para que
extensão funcione (Foto: Reprodução/Elson de Souza)
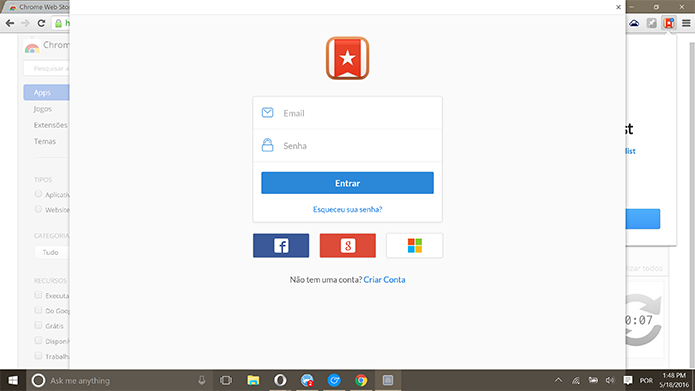
Entre com o seu login no Wunderlist para usar a extensão
no Chrome (Foto: Reprodução/Elson de Souza)
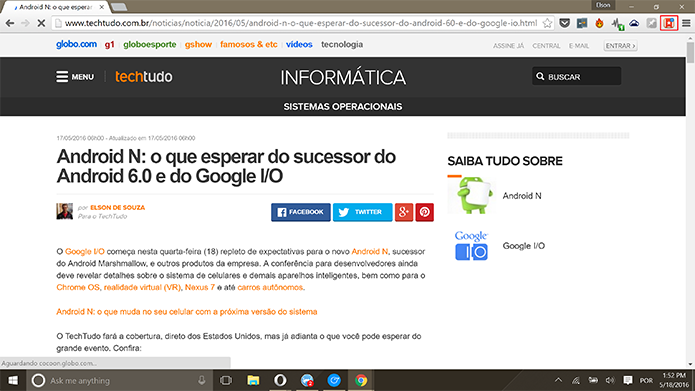
Usuário deve tocar no ícone do Wunderlist para adicionar
site à lista (Foto: Reprodução/Elson de Souza)
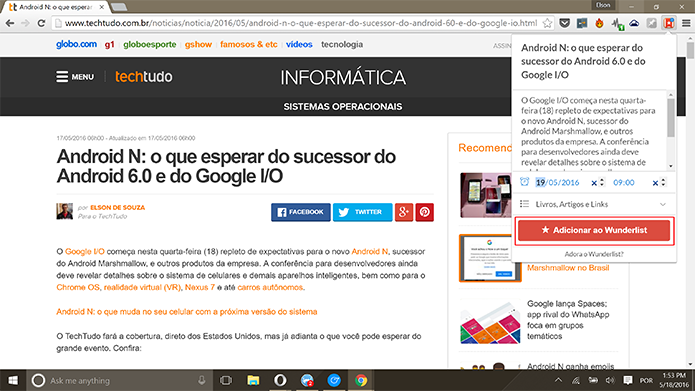
Usuário pode configurar lembrete de site, adicionar a listas e
ativar alarme (Foto: Reprodução/Elson de Souza)
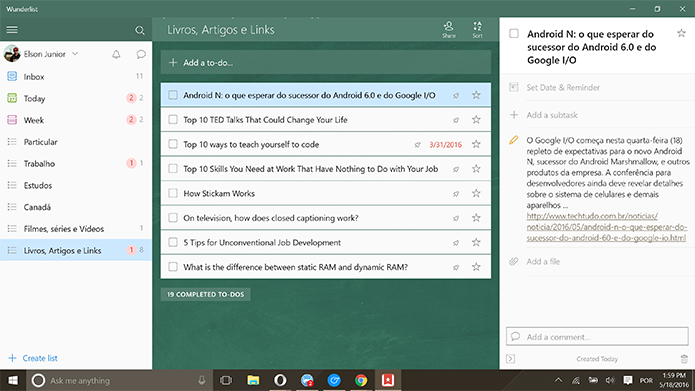
Wunderlist sincronizará página salva com o Chrome nos demais aplicativos
(Foto: Reprodução/Elson de Souza)
Download grátis do app do TechTudo: receba dicas e notícias de tecnologia no Android ou iPhone.
Como integrar o Wunderlist à tela de Nova Aba do Chrome
Passo 1. Abra a Chrome Web Store e baixe a extensão “Wunderlist New Tab“;
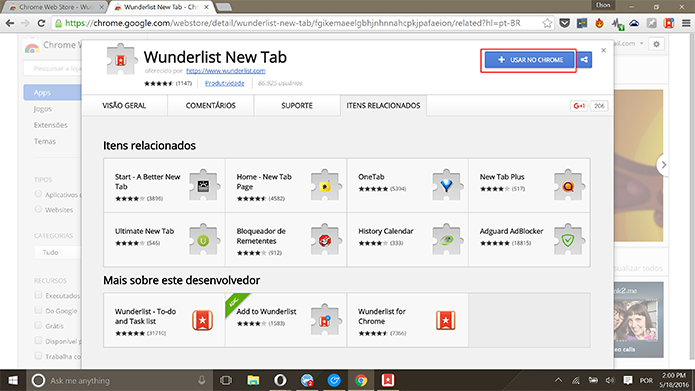
Wunderlist New Tab substitui as novas abas do Chrome por
tarefas do Wunderlist (Foto: Reprodução/Elson de Souza)
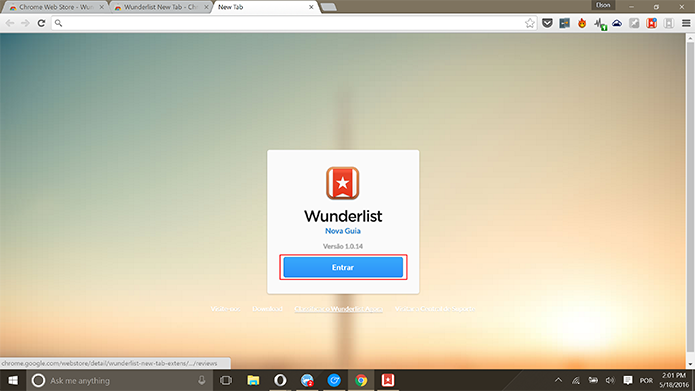
Usuário deve entrar com conta do Wunderlist para ver
suas tarefas (Foto: Reprodução/Elson de Souza)
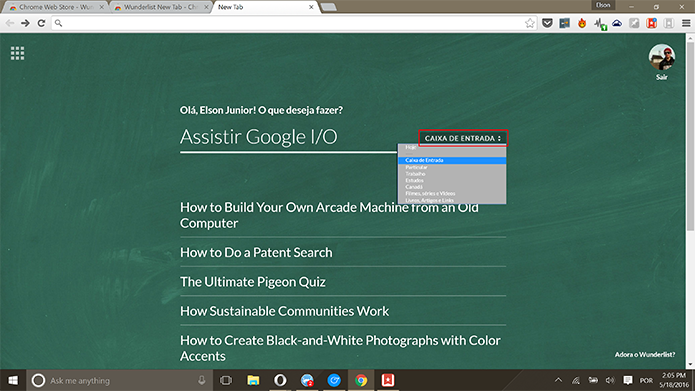
Wundelist New Tab permite que usuário troque lista exibida
(Foto: Reprodução/Elson de Souza)
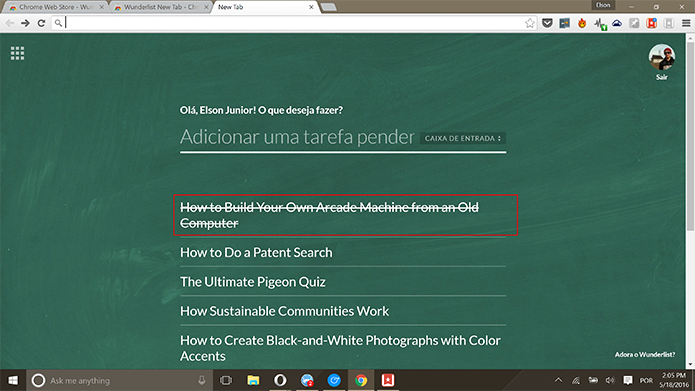
Wunderlist pode ter tarefas concluídas a partir de
nova aba (Foto: Reprodução/Elson de Souza)
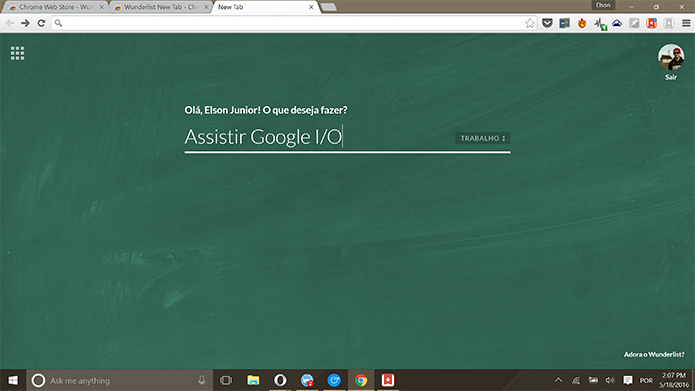
Usuário pode adicionar tarefas a partir de nova aba no
Google Chrome (Foto: Reprodução/Elson de Souza)
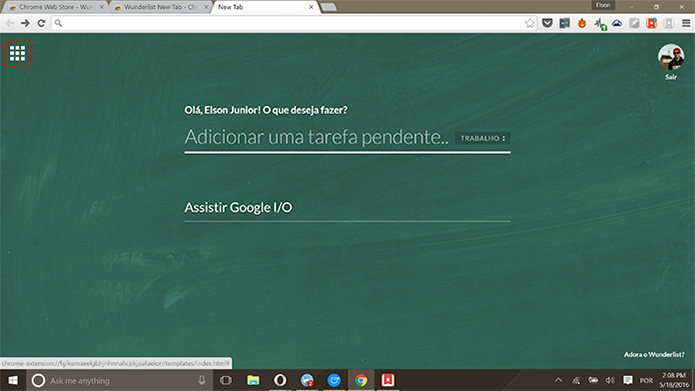
Usuário pode trocar aba do Wundelist por lista de aplicativos
do Chorme (Foto: Reprodução/Elson de Souza)

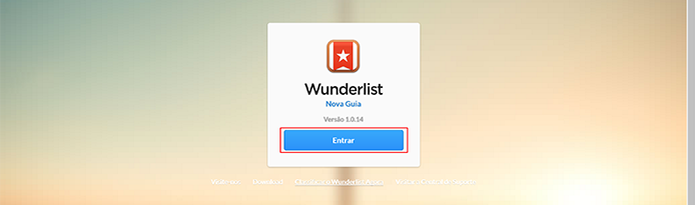
Nenhum comentário:
Postar um comentário