por Filipe Garrett
Para o TechTudo
03/07/2016 06h00 - Atualizado em 03/07/2016 06h00
Postado em 13 de julho de 2016 às 23h55m

A memória RAM é um elemento central do funcionamento de qualquer computador. Em máquinas mais simples, com quantidades relativamente pequenas de RAM, é preciso racionalizar o uso do sistema para aproveitar o melhor desempenho do PC, sem enfrentar lentidão excessiva ou travamentos.
Como testar o desempenho da memória RAM do computador
Na lista a seguir, confira cinco dicas para melhorar a performance da memória do seu computador de forma simples. Se o seu problema de RAM tem a ver com defeitos e erros constantes, talvez seja interessante também ver a seguir como diagnosticar defeitos de memória no computador.

Dicas ajudam a melhorar o desempenho da memória do PC
(Foto: Raquel Freire/TechTudo)
O ReadyBoost é um recurso do Windows que usa o espaço disponível em uma unidade removível USB para acelerar o sistema. Não é a mesma coisa que instalar mais RAM no computador, mas pode representar ganhos de até 75% no carregamento de aplicativos em computadores que combinam pouca memória RAM (2 a 4 GB) com discos rígidos mecânicos lentos (como os de 5400 RPM usados em notebooks).
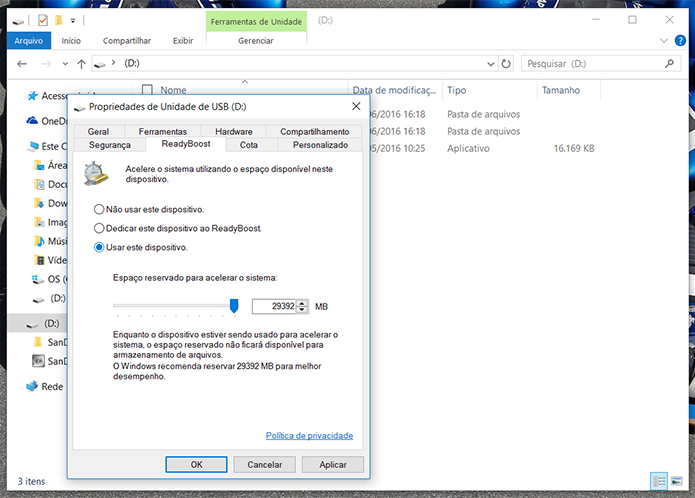
ReadyBoost ajuda em computadores com pouca memória
e HDs (Foto: Reprodução/Filipe Garrett)
Use o Gerenciador de Tarefas ao seu favor
O Gerenciador de Tarefas é um ótimo canal para visualizar o que está rodando no computador e a que preço. Na listagem de Processos, é possível ordenar por consumo de memória para identificar os vilões. Assim que você determina quem está consumindo mais memória, fica fácil saber que aplicativos podem ser fechados para liberar RAM para o sistema.
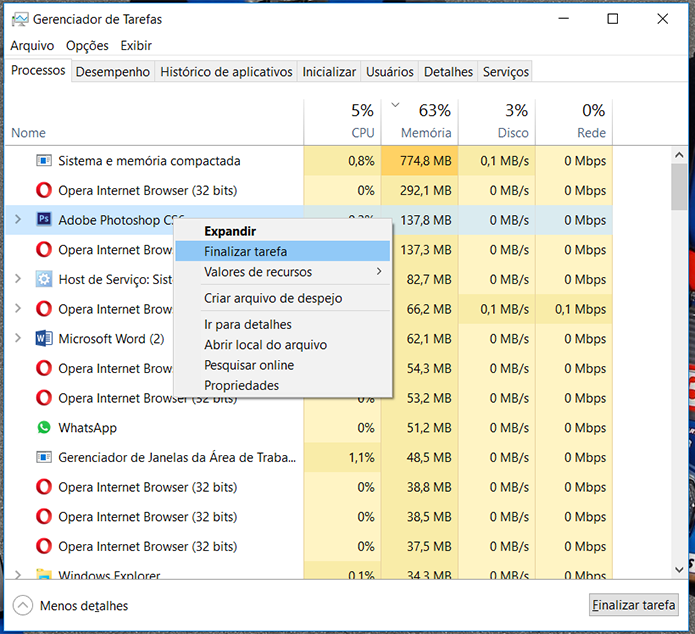
Gerenciador permite visualizar quais são apps estão
pesando na RAM (Foto: Reprodução/Filipe Garrett)
Faça limpeza e otimize seu computador
Um dos grandes responsáveis por lentidão e consumo excessivo de memória em PCs com Windows é, no fim das contas, o usuário. É importante que você cuide do sistema evitando que inúmeros aplicativos de utilidade duvidosa sejam carregados inutilmente no processo de inicialização.
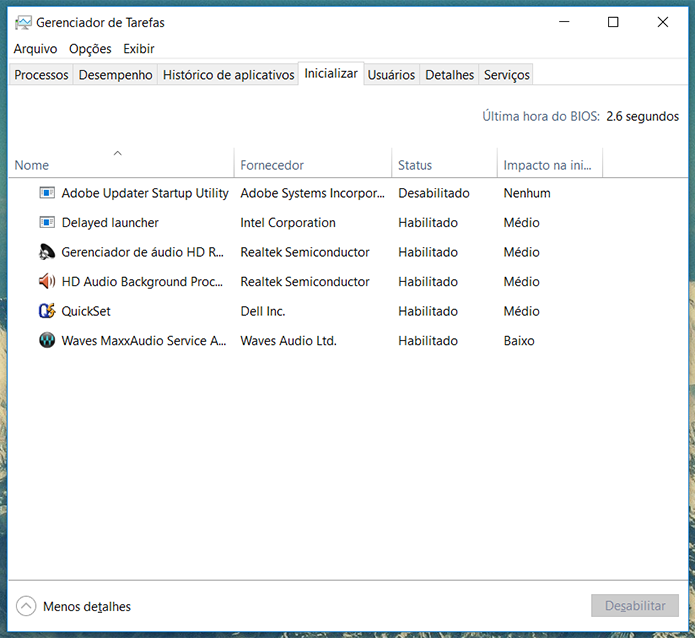
Lista mostra sistema equilibrado em que apenas apps
essenciais são carregados (Foto: Reprodução/Filipe Garrett)
Se você tem uma lista muito poluída, talvez seja o caso de escolher alguns para desligar, poupando o seu sistema do ônus de precisar carregá-los sempre, mesmo quando você não pretende usá-los.
Use um app para limpar a memória
O funcionamento desses aplicativos é questionado por muita gente. Entretanto, em casos extremos de falta de memória (sistemas com 2 GB ou menos), a performance desse tipo de software deve ser melhor.
Aplicativos de limpeza de RAM basicamente funcionam buscando apps e serviços do Windows que são obrigatório para a memória e que podem ser impedidos de acessá-la, sem prejuízo para a experiência de uso.

Aplicativos de limpeza de memória podem dar força para
PCs com pouca RAM (Foto: Reprodução/Filipe Garrett)
Um dos apps bem conhecidos desse gênero é o CleanMem, que funciona em tempo real. O Ainvo Memory Cleaner também é fácil de usar e tem funções similares.
Instale mais memória
Se nada parece resolver seus problemas com escassez de memória, pode ser hora de considerar um upgrade. Pentes de memória não são muito caros, especialmente se a perspectiva de uso é mais doméstica.
Um pente de RAM DDR3 de 2 GB da Kingston pode ser encontrado facilmente a menos de R$ 100 no Brasil, tanto no formato DIMM, para desktops, como no SODIMM, para notebooks.
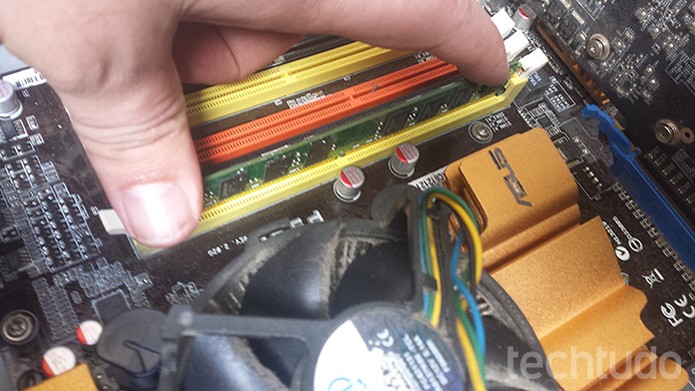
Adicionar RAM ao PC pode ser saída para preço dos pentes
de memória (Foto: Filipe Garrett/TechTudo)

Nenhum comentário:
Postar um comentário