por Edivaldo Brito
Para o TechTudo
02/08/2016 16h38 - Atualizado em 02/08/2016 16h38
Postado em 02 de agosto de 2016 às 23h00m

Se o seu sistema Windows está agindo de forma estranha, você deve eliminar qualquer vírus ou localizar e corrigir arquivo de sistema corrompido. Este último pode acontecer por diversos motivos, como uma falta de energia repentina, falha do sistema, erros durante a atualização ou incompatibilidade de versão.
Site simula update sem fim no Windows, evita curiosos e faz pegadinhas
Mas, independente da razão, se você acha que o sistema está lento por isso, veja o tutorial abaixo e aprenda a verificar e corrigir os arquivos corrompidos do Windows usando a ferramenta padrão ou o DISM (Deployment Image Servicing and Management).

Verifique e corrija arquivos corrompidos do Windows
(Foto: Luana Marfim/TechTudo)
Download grátis do app do TechTudo: receba dicas e notícias de tecnologia no Android ou iPhone.
Passo 1. Clique na caixa de busca do Windows 10 e, dentro dela, digite “PowerShell”. Quando aparecer o resultado, clique com o botão direito do mouse no item “Windows PowerShell”. No menu de contexto, aperte em “Executar como administrador”;
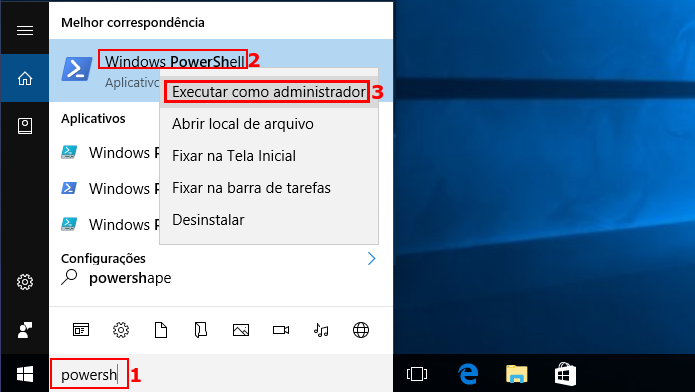
Executando PowerShell no Windows 10
(Foto: Reprodução/Edivaldo Brito)
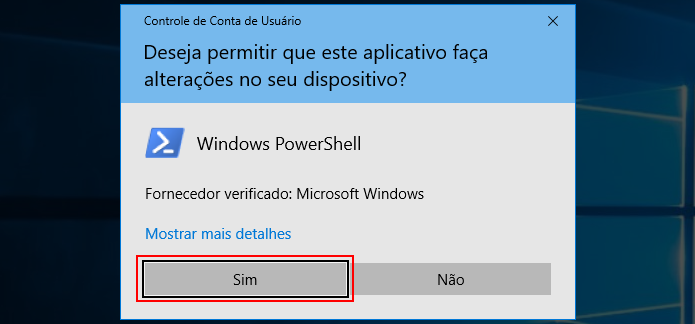
Autorizando a execução do PowerShell no Windows 10 (Foto: Reprodução/Edivaldo Brito)
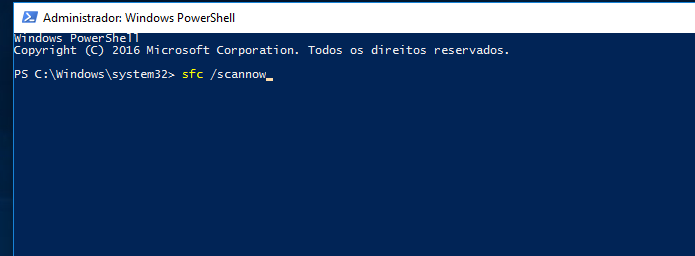
Iniciando a verificação de erros no disco
(Foto: Reprodução/Edivaldo Brito)
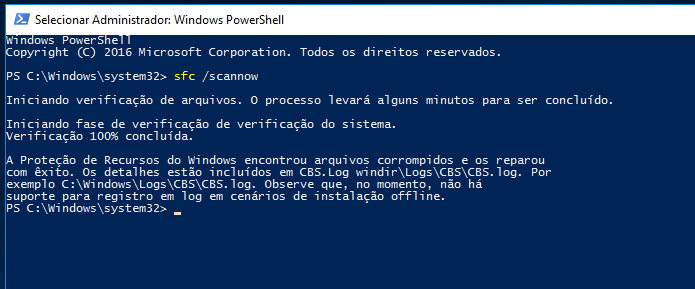
Resultado da verificação de erros no disco
(Foto: Reprodução/Edivaldo Brito)
Se durante o processo de correção, a barra de progresso ficar presa em 20%, basta esperar por um tempo para que o processo continue;
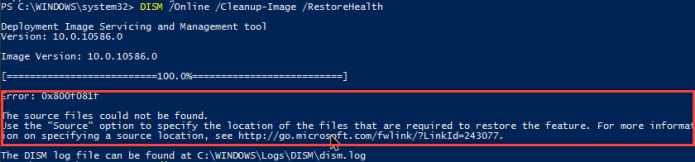
Usando DISM para verificar e corrigir arquivos corrompidos
do Windows (Foto: Reprodução/Edivaldo Brito)
Lembre-se de substituir o X pela letra da unidade onde está inserida a mídia de instalação do Windows para que possa corrigir o problema usando os arquivos de origem;

Usando DISM para corrigir arquivos corrompidos usando
a mídia de instalação (Foto: Reprodução/Edivaldo Brito)
Passo 7. No final, para ter certeza de que deu certo, execute novamente o comando “sfc /scannow” (sem as aspas) e tecle enter.
Pronto! As dicas acima conseguem resolver os problemas mais comuns relacionados a arquivos corrompidos do Windows.

Nenhum comentário:
Postar um comentário