por Edivaldo Brito
Para o TechTudo
Para o TechTudo
Postado em 15 de outubro de 2016 às 21h40m

Embora sejam populares, a maioria das webcams possuem limitações na qualidade da imagem, se comparadas com câmeras digitais. Isso pode não ser tão importante para usuários que utilizam pouco a ferramenta, mas para quem faz transmissões por streaming ou mesmo costuma conversar com alguém no Skype, por exemplo, a qualidade de imagem pode fazer toda diferença.
Webcam com problemas? Veja dicas de como resolver no notebook
A seguir, aprenda a usar uma câmera digital como webcam e veja como deixar suas transmissões no Facebook e YouTube ou conferências no Skype com a melhor qualidade de imagem. O processo é simples, mas antes de começar é necessário instalar no computador o digiCamControl, que transformará sua câmera em uma webcam virtual.

Descubra como fazer para usar câmera digital como webcam
(Foto: Edivaldo Brito/TechTudo)
Passo 2. Execute o programa;
Passo 3. Conecte a câmera no PC e ligue o aparelho;
Passo 4. Imediatamente o software vai reconhecer a câmera e exibirá o nome dela no topo de sua janela (1). Se quiser capturar uma imagem, clique no ícone do diafragma (2). Para usar como webcam e ver ou capturar vídeos, clique no ícone com “Lv” (3).
Download grátis do app do TechTudo: receba dicas e notícias de tecnologia no Android ou iPhone.
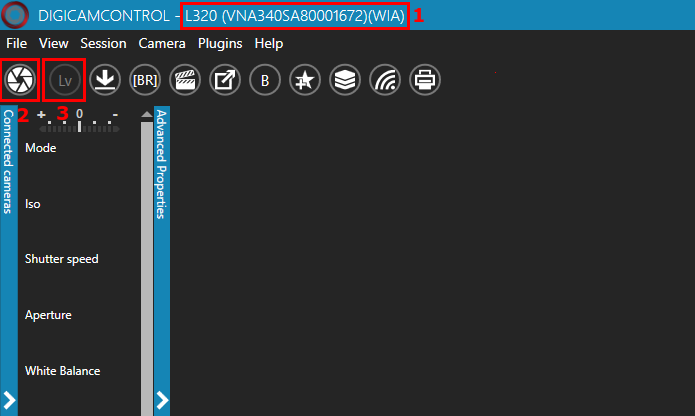
Usando a câmera como webcam através do digiCamControl
(Foto: Reprodução/Edivaldo)
O digiCamControl instala uma webcam virtual, que faz uma ponte entre a câmera e aplicativos. Isso torna possível usar sua máquina fotográfica como câmera do PC em diversos programas. Por exemplo, você pode configurar o Skype para usar o aparelho.
Passo 1. Abra o Skype. Clique no menu “Ferramentas” e depois em “Opções…”;
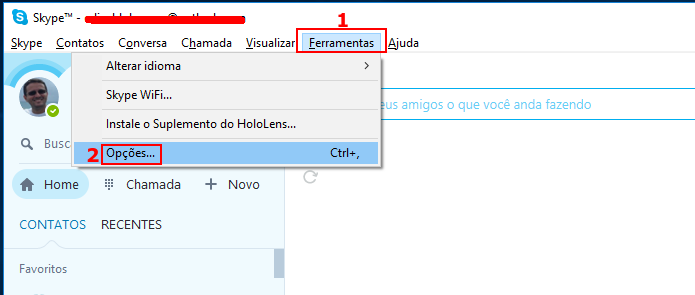
Acessando as opções do Skype (Foto: Reprodução/Edivaldo)
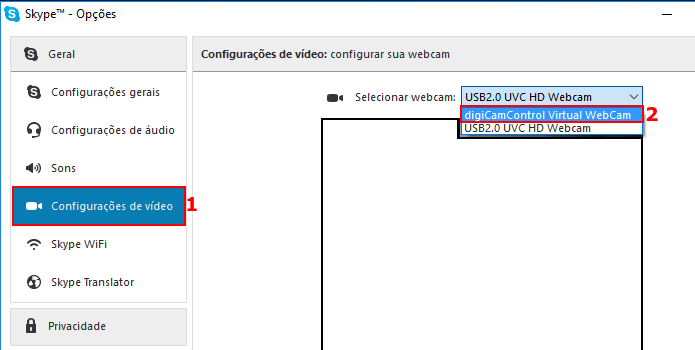
Configurando o Skype para usar a câmera como webcam
(Foto: Reprodução/Edivaldo)
Você também pode capturar imagens da câmera usando aplicativos que suportam a importação imagens de periféricos externos, como o Paint, software popular do Windows.
Passo 1. Abra o Paint. Clique no menu “Arquivo” e depois em “De scanner ou câmera”;
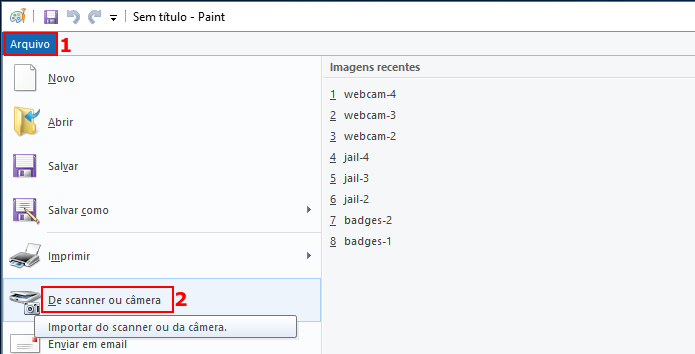
Acessando a câmera no Paint (Foto: Reprodução/Edivaldo)
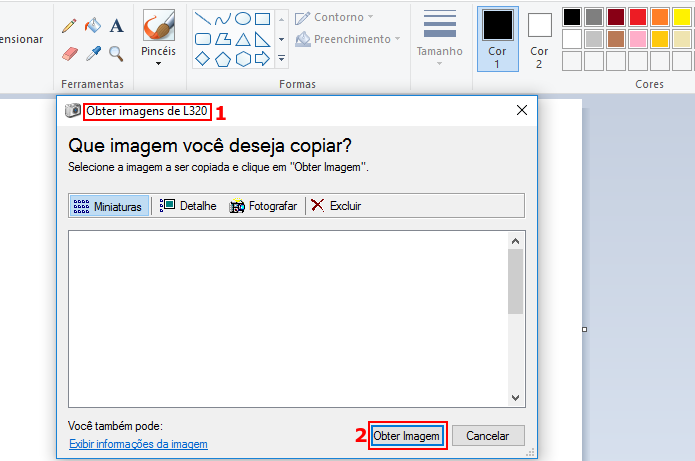
Capturando uma imagem da câmera através no Paint
(Foto: Reprodução/Edivaldo)

Nenhum comentário:
Postar um comentário